如何在Windows 10控制您的鼠标滚动速度,这篇经验可以帮助你改变你的Widow10计算机上的鼠标设置,以增加你的鼠标滚动速度为您节省时间和手指的疲劳。具体方法如下:......
怎样无损调整电脑硬盘分区
来源:互联网
2023-03-03 11:04:54 113
我们安装好电脑操作系统,并且使用了一段时间后,可能发现我们的电脑某个磁盘分区的空间大小不合适,我们就需要调整一下电脑磁盘的分区大小,那么我们应该如何进行操作呢?小编这里给大家介绍一下小编经常使用的对电脑磁盘无损分区调整大小的方法,希望能帮助到各位朋友!
虽然是无损对电脑磁盘分区调整,但是小编这里提醒大家任何方法都不是绝对安全的,所以还是建议你对电脑重要数据在U盘等地方做好备份,根据本方法进行操作,如果对你的数据造成了损害,小编不负任何责任!

工具/原料
- 电脑
方法/步骤
小编这里使用的工具是分区助手5.5专业版,大家可以百度搜索“分区助手”然后在百度软件中心下载软件!
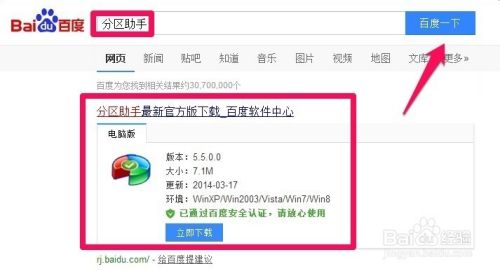
下载后我们安装程序,安装方法比较简单,小编就不详细进行介绍了!
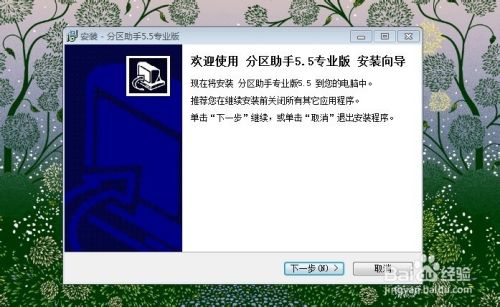
安装完成后,我们点击桌面程序图标运行程序!

打开软件以后,比如我们想增加D盘空间,我们可以用鼠标点击E盘。当然点击其它磁盘也可以!
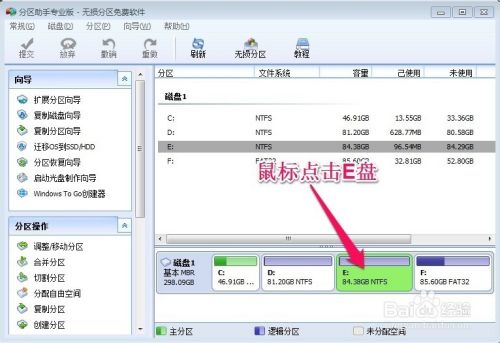
选择E盘后,我们点击左侧的分配自由空间!

然后我们选择从E盘分配2G空间给D盘!当然你可以根据自己需要设置分配空间的大小给我们的D盘!

我们发现我们的D盘空间已经增加了2G的大小,但现在还是没有生效的,我们需要点击页面窗口中的提交才能生效!


提交以后,我们点击新窗口中的执行!
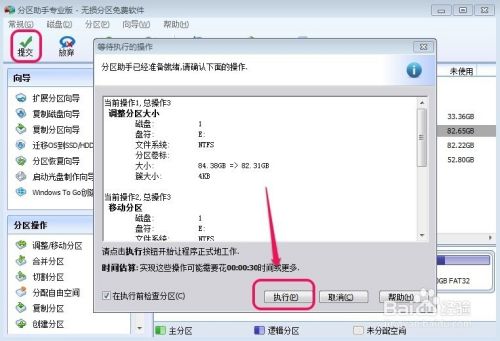
我们这时候等待一会即可,需要的时间和你调整的磁盘大小是有关系的!直到我们看到了操作完成的提示即可!


我们现在发现D盘空间变大了,并且我们的电脑上的数据没有任何的丢失!

注意事项
- 如果你认为本经验对你有帮助,请给小编投票支持一下小编.如果你想以后慢慢阅读请点击收藏,如果你对本经验有想要说的话,请给小编评论!如果你认为本经验可能对你的朋友有帮助,请点击页面右下方的箭头分享给你的朋友!
- 当然如果你要缩小D盘的大小,你可以点击D盘,然后把D盘的自由空间分配给其它磁盘!
以上方法由办公区教程网编辑摘抄自百度经验可供大家参考!
上一篇:怎样装系统:[10]硬盘安装win 8.1 下一篇:笔记本电脑硬盘坏了怎么更换
相关文章


