如何在Windows 10控制您的鼠标滚动速度,这篇经验可以帮助你改变你的Widow10计算机上的鼠标设置,以增加你的鼠标滚动速度为您节省时间和手指的疲劳。具体方法如下:......
win10磁盘分区教程
来源:互联网
2023-03-03 11:05:22 318
随着笔记本电脑里存储内容的增多,硬盘容量的增大,如何在不破坏系统盘的情况下,合理调配存储磁盘空间,对文件进行分类储存,这就需要对磁盘进行分区,下面简单介绍一下在win10系统下运用系统工具对磁盘进行分区。
工具/原料
- win10系统 笔记本电脑
方法/步骤
在桌面”此电脑“上右键,选择”管理“(需要管理员权限才能运行)或者进入“此电脑”,点击左上角的“计算机”,进入磁盘管理界面,如下图

由于C盘为系统盘(主分区),不能进行新的磁盘分区,得找其它逻辑分区大的磁盘(如D盘或者G盘)操作。在此我们选取G盘进行操作。具体步骤如下:右键选择要压缩的磁盘(G盘)-压缩卷


在输入压缩空间量选项里输入你要压缩的空间 ,如10GB,就是10*1024,既10240MB
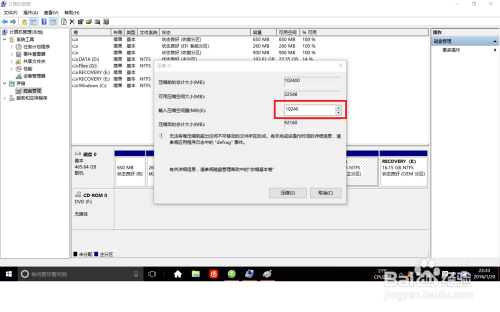
点击“压缩”按钮进行压缩
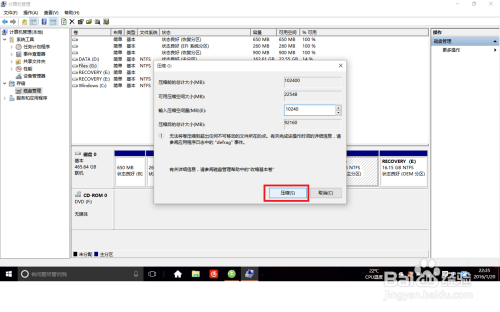
此时出现一个未分配区域(黑色区域),也就是我们刚刚进行压缩操作分出来的区域

在未分配区右键 选择“新建简单卷”
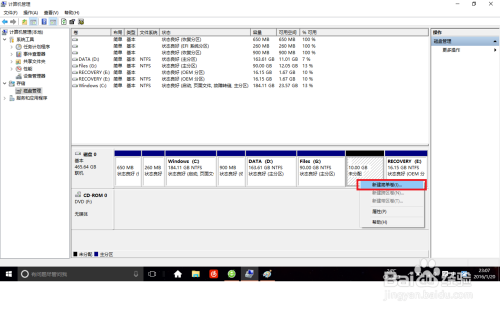
此时就打开了新建简单卷向导 在“简单卷大小”选项中再次输入你要分配的磁盘容量大小 点击下一步
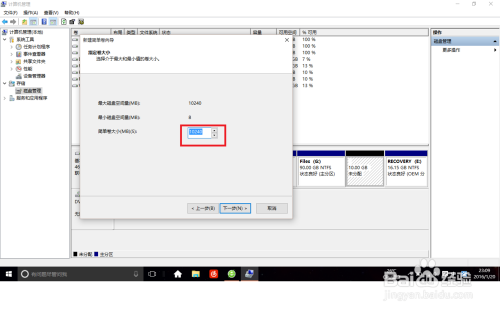
下一步 选择分配驱动器号 一般系统会默认给 你也可以自己选择一个驱动器号 只要不与其他的驱动器号重合即可

下一步 选择文件系统格式 有两种可供选择 NTFS和FAT32 我们选择 NTFS 在“执行快速格式化”前的方格打√

点击下一步 —— 完成,即完成新建磁盘任务

以上方法由办公区教程网编辑摘抄自百度经验可供大家参考!
上一篇:如何鉴定一个U盘的好坏是不是正品 下一篇:硬盘根目录是什么意思
相关文章


