如何在Windows 10控制您的鼠标滚动速度,这篇经验可以帮助你改变你的Widow10计算机上的鼠标设置,以增加你的鼠标滚动速度为您节省时间和手指的疲劳。具体方法如下:......
Windows7中,如何合理划分硬盘空间
来源:互联网
2023-03-03 11:05:56 127
我们的计算机在装机时,硬盘分区难免不合理,分区空间太大,导致使用很麻烦,想重新划分分区又很麻烦,但在Windows7中的硬盘管理就很简单的解决了。
步骤/方法
打开开始菜单,选择计算机——管理
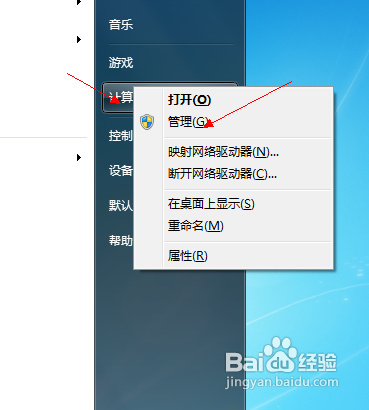
点击“存储”,进行设置。
选择“磁盘管理(本地)”


然后界面很乱的,显示了硬盘各个分区的空间,这时候,找到你需要划分空间的磁盘分区,如果不知道,可以先看看计算机里面的卷标号,或者剩余空间大小,以免出错,我在这里就以F盘为例。
系统需要查询可用的压缩空间,我们等待界面出现。


然后出现界面,我们选择需要划分的空间,1GB=1024MB,根据需要来计算,我就划分1GB来演示一下。
输入好后,点击压缩,不过这个步骤不会删除原来分区的所有文件,所以不用担心。

然后点击“压缩”,很快就划分一个卷。单词还没有结束哦!

右键单击“新建简单卷”,继续设置。
不用管上面的内容,直接进行下一步操作
选择第一步,分配卷标,随自己的喜好了,我就选“H”了。
格式化一下也可以,不用点上面的,下一步。

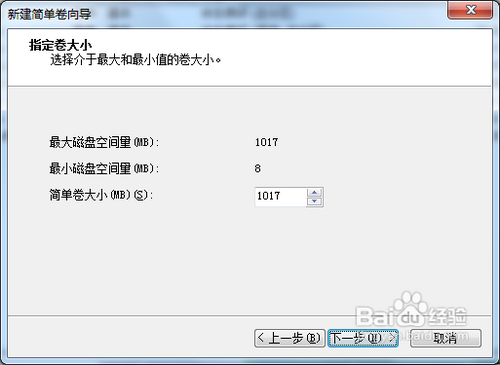
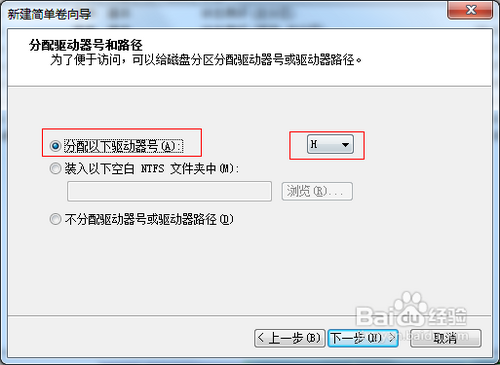


点击“完成”,总算大功告成了。会出现一个新的卷,看图。
计算机中也可以使用了,是不是非常方便呢?希望可以帮助到大家,自己在揣摩一下,尝试尝试。

注意事项
文件一般不会丢失,如不放心,请备份文件。
没有电脑常识的人请谨慎使用,否则后果自负。
以上方法由办公区教程网编辑摘抄自百度经验可供大家参考!
上一篇:电脑硬盘问题的综合分析 下一篇:硬盘误被格式化了文件丢失数据恢复攻略
相关文章


