如何在Windows 10控制您的鼠标滚动速度,这篇经验可以帮助你改变你的Widow10计算机上的鼠标设置,以增加你的鼠标滚动速度为您节省时间和手指的疲劳。具体方法如下:......
win10笔记本如何连接外置显示器
来源:互联网
2023-03-03 11:14:14 164
笔记本作为日常办公必不可少的工具,在使用的时候难免会遇到需要外接显示器的时候。那么做为安装了win10系统的笔记本该如何连接外接显示器呢?
这里就介绍win10笔记本外接显示器的几种显示方式。
工具/原料
- win10系统的笔记本、显示器、VGA连接线
方法/步骤
准备好需要连接的笔记本、显示器及VGA连接线;

将笔记本的VGA口与显示器的VGA口通过VGA线,进行连接;

在笔记本键盘上,按住Win P,可以看到外接显示器的4种方式:PC screen only、Duplicate、Extend、Second screen only,即:仅电脑屏幕、复制、扩展、仅第二屏幕;

在笔记本键盘上,按住Win P,选择PC screen only,即:仅电脑屏幕;可以看到只是笔记本电脑屏幕有显示;
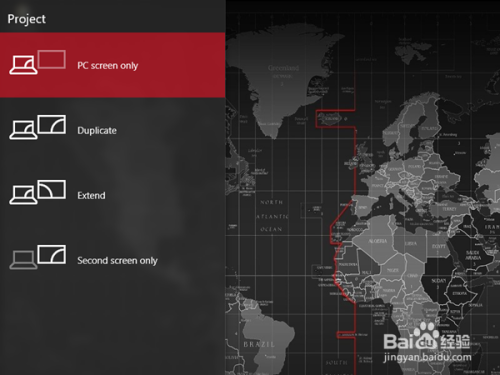

在笔记本键盘上,按住Win P,选择Duplicate,即:复制;可以看到笔记本电脑屏幕与显示器都有显示,而且显示的内容也是一模一样的;


在笔记本键盘上,按住Win P,选择Extend,即:扩展;可以看到笔记本电脑屏幕与显示器都有显示,但是显示的内容也是不一样的;
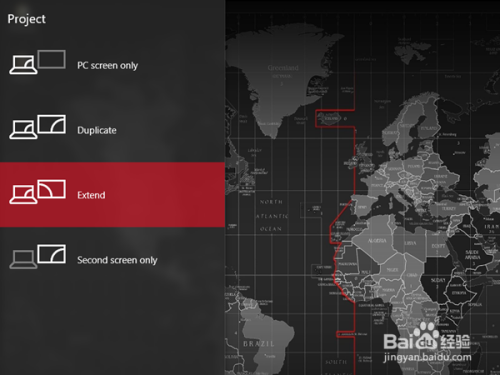

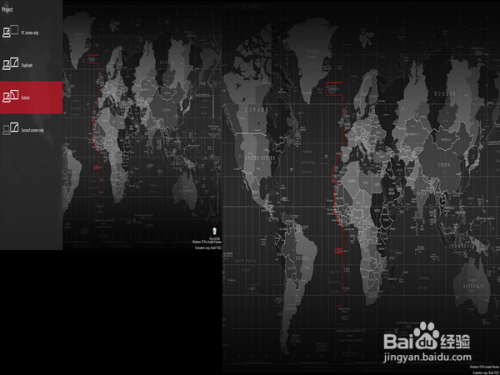
在笔记本键盘上,按住Win P,选择Second screen only,即:仅第二屏幕;可以看到笔记本电脑屏幕没有内容显示,只有显示器上有内容显示。
至于需要选择什么样的显示方式,由自己定夺。


注意事项
- 有些笔记本电脑会记忆外接屏幕的设置,如果不小心选择了Second screen only,这个只要继续按住Win P进行方向键的上下切换就好。
以上方法由办公区教程网编辑摘抄自百度经验可供大家参考!
标签: 显示器
上一篇:显示器与电脑连接不上怎么办 下一篇:怎么解决显示器驱动程序已停止响应,并且已恢复
相关文章


