如何在Windows 10控制您的鼠标滚动速度,这篇经验可以帮助你改变你的Widow10计算机上的鼠标设置,以增加你的鼠标滚动速度为您节省时间和手指的疲劳。具体方法如下:......
显示器颜色怎么校正
来源:互联网
2023-03-03 11:14:16 371
显示器的颜色可能并不适合你的习惯,你或许觉得默认的设置太亮太刺眼,或者觉得默认的颜色太鲜艳,看上去很不舒服,或者你认为颜色太淡,这些你都可以通过系统的颜色校正工具来调整一下,使之适合自己的习惯。
工具/原料
- P>win7 /P>
方法/步骤
首先打开控制面板。在控制面板中打开颜色管理选项,如图所示,如果没有这个选项,说明你的控制面板图标显得得太大,没有显示出这个选项,就点击一下右上角的类别,选择小图标即可。
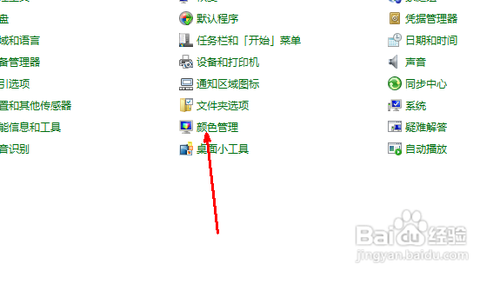
打开颜色管理之后,切换到高级标签页面。如图所示。
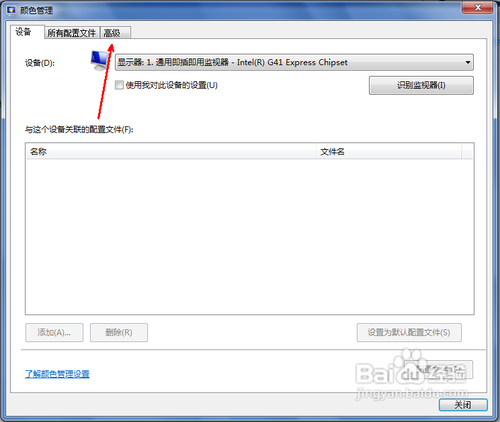
在颜色管理页面高级标签面下面,有一个显示器校准的功能栏,其中有一个校准显示器的功能按钮,点击一下这个按钮开始校正显示器。

接下来出现了一个显示颜色校准的界面。提供了相关介绍信息,看完之后,点击下一步开始校准。

如下图所示,所有的步骤都是根据你的观察来具体设定相关参数,你要做的就是仔细看加下一步,非常简单,而且都有详细说明,在本经验中不再赘述。
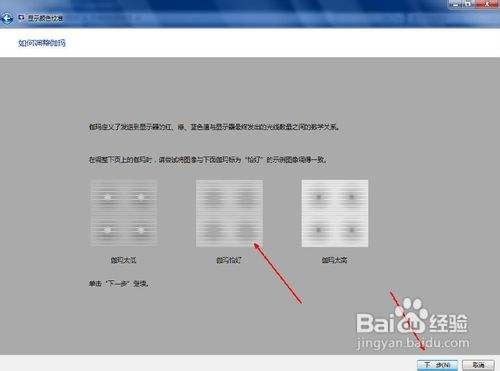
当调节完屏幕亮度等设置,又会开始一个文本调谐器的界面,调节一下屏幕的字体使之更适合你观看。还是同样的仔细观察加下一步。此过程不再赘述。

以上方法由办公区教程网编辑摘抄自百度经验可供大家参考!
标签: 显示器
上一篇:笔记本电脑外接显示器技巧 下一篇:如何在win7系统下一台主机使用两个显示器
相关文章


