如何在Windows 10控制您的鼠标滚动速度,这篇经验可以帮助你改变你的Widow10计算机上的鼠标设置,以增加你的鼠标滚动速度为您节省时间和手指的疲劳。具体方法如下:......
显示器护眼设置攻略
来源:互联网
2023-03-03 11:14:18 103
怎样正确设置我们电脑显示器,正确的设置可以有效的保护我们的眼睛,为了保护眼睛,我总结
了设置显示器的攻略,这是一个非常不错的小技巧喔!大家都试试看吧,下面一起看看是怎样设
置的吧。
工具/原料
- 显示器/
步骤/方法
首先第一步要做的就是在桌面空白处上右击,然后选择属性,如图所示:

在打开的显示属性窗口中,我们切换到外观选项卡下,如图所示:

切换到处观选项卡下之后,选择窗口下的高级按钮,如图所示:

单击高级按钮之后,在打开的高级外观窗口中,单击颜色一栏,然后选择其他这个选项,如图所示:
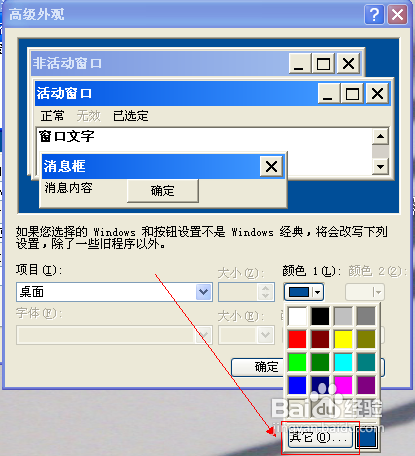
在打开的颜色窗口中,我们将色调设置为:85、饱和度设置123、亮度我们就设置为205,设置完成之后单击添加到自定义颜色按钮,如图所示:

单击添加自定义颜色按钮之后,我们可以看到自定义颜色一栏多了刚刚我们自定义的颜色,添加完成之后,单击确定按钮,如图所示:

回到高级外观窗口,我们再次单击确定按钮,单击确定按钮之后回到显示属性窗口中,我们再次单击确定按钮即可完成显示的设置。
注意事项
此护眼设置个人感觉非常不错,如果你有更好的护眼设置请留言告知。
以上方法由办公区教程网编辑摘抄自百度经验可供大家参考!
标签: 显示器
上一篇:液晶显示器的选择技巧 下一篇:典型尺寸下显示器的最佳分辨率设置
相关文章


