4g网络如何让流量慢点走,生活在互联网的时代,想跟得上时代的步伐,那么就需要掌握好一些技能,尤其是对于一些上网的事情,都应该准备好,这样才能让自己的生活过得更好一些。那么如何设置网络才能让4G流量走得......
2023-03-03 352 网络
不知道电脑IP地址怎么设置,很多电脑新手对于电脑ip地址怎么修改设置还不是很了解,在平常使用电脑的过程中,设置局域网的固定IP地址给每台电脑,可以避免电脑IP冲突。那么IP地址要怎么设置呢?
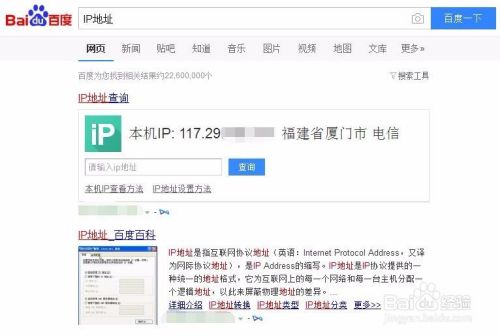
首先鼠标右键点击“网上邻居”查看属性,找到“本地连接”电脑图标,再右键查看属性。

双击“Internet协议”,设置固定IP地址,如192.168.1.2,地址中的1是由你的路由器决定的,有的路由器是0,最后一位你可以取1到256中间的数值,最后保存就可以了。

Win7系统IP设置方法只是和xp系统设置IP的界面有一些不同,Win7系统修改IP方法是,首先右键查看电脑桌面上的“网络”属性。

然后点击“更改适配器设置”,然后再右键查看“本地连接”属性。
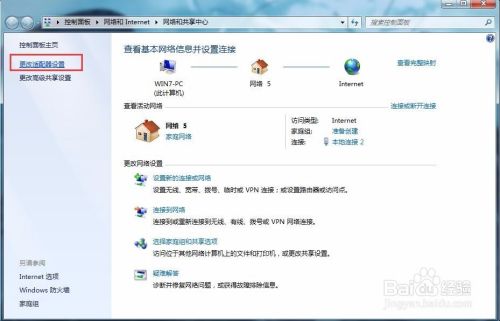

然后双击Internet协议版本4,打开Internet协议属性设置窗口。

接下来和上面xp系统操作步骤是一样的,勾选“使用下面的IP地址”,然后在IP地址中输入192.168.0.*或者192.168.1.*。其中0和1或者其它数字的选择是由你的路由器决定的。
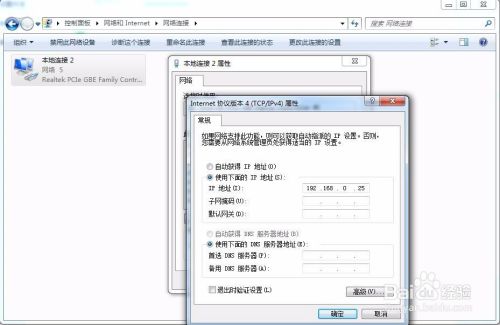
很多同学输入完IP地址就直接确定退出了,其实这样是不对的,还需要设置子网掩码,将鼠标移动到子网掩码输入的地方,点击鼠标左键就会自动添加适合的子网掩码了,不需要你自己动手。
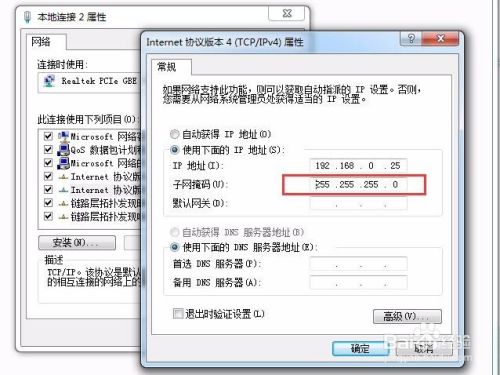
当然了很多人不是想更改局域网地址,而是想更改使用中的外部IP固定地址,这个个人是没办法更改的,宽带服务商给你提供的是哪个IP的线路就是哪个IP固定,如果要改需要重新取营业厅设置了。
4192.168.1.1 路由器设置怎么弄
以上方法由办公区教程网编辑摘抄自百度经验可供大家参考!
相关文章

4g网络如何让流量慢点走,生活在互联网的时代,想跟得上时代的步伐,那么就需要掌握好一些技能,尤其是对于一些上网的事情,都应该准备好,这样才能让自己的生活过得更好一些。那么如何设置网络才能让4G流量走得......
2023-03-03 352 网络