4g网络如何让流量慢点走,生活在互联网的时代,想跟得上时代的步伐,那么就需要掌握好一些技能,尤其是对于一些上网的事情,都应该准备好,这样才能让自己的生活过得更好一些。那么如何设置网络才能让4G流量走得......
2023-03-03 352 网络
Win7系统现在还有很多人使用宽带连接,我们使用的时候需要进行创与设置,这样才能保证网络的正常使用,下面就告诉大家,Win7怎么设置宽带连接?

首先我们在电脑的右下角点击【网络】图标,如图所示。

然后在弹出来的选项中,点击【打开网络和共享中心】,如图所示。
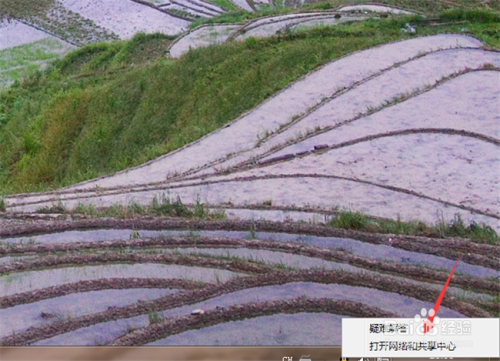
然后在进入的窗口,点击更改网络设置中的【设置新的连接或网络】,如图所示。

然后我们在打开的窗口,点击第一个【连接到Internet】,这个可以连接宽带,如图所示。

之后在进入的界面,点击【扔要设置新连接】,进行创建连接,如图所示。

然后在进入的界面,点击【宽带PPPoE】,去里面进行设置基本信息,如图所示。

然后我们在里面输入用户名、密码,选择宽带连接,点击【连接】按钮,如图所示。

然后我们等待一会,即可建立一个宽带连接成功,并设置好里面的基本信息与设置,如图所示。

然后我们可以在网络和共享中心,点击左侧的【更改适配器设置】,如图所示。

然后在里面可以对宽带进行相关的操作,鼠标右键点击宽带连接,可以弹出一个选项,我们可以禁用或开启、查看状态、桥接、创建快捷方式、重命名、删除、属性查看与设置等操作,如图所示。

以上方法由办公区教程网编辑摘抄自百度经验可供大家参考!
相关文章

4g网络如何让流量慢点走,生活在互联网的时代,想跟得上时代的步伐,那么就需要掌握好一些技能,尤其是对于一些上网的事情,都应该准备好,这样才能让自己的生活过得更好一些。那么如何设置网络才能让4G流量走得......
2023-03-03 352 网络