4g网络如何让流量慢点走,生活在互联网的时代,想跟得上时代的步伐,那么就需要掌握好一些技能,尤其是对于一些上网的事情,都应该准备好,这样才能让自己的生活过得更好一些。那么如何设置网络才能让4G流量走得......
2023-03-03 352 网络
电脑与外部网络设备连接过程中,有时需要开启DHCP功能,自动获取IP地址,有时需要关闭DHCP功能,手动设置固定IP地址。本篇将介绍WIN10系统下更改DHCP模式的方法。
在WIN10系统下,当电脑与外部网络设备连接后,电脑右下角的状态栏中会出现如下的网络图标。

点击上图中的图标,会显示出目前已连接的网络,如下图所示;
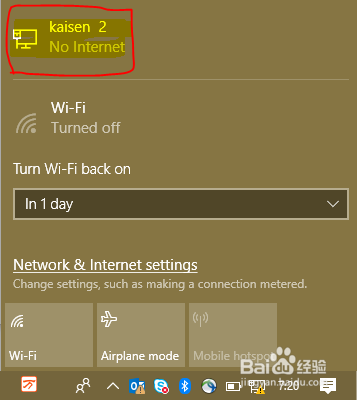
点击上图中红框所示的网络部分,便会弹出新的窗口,如下图所示;
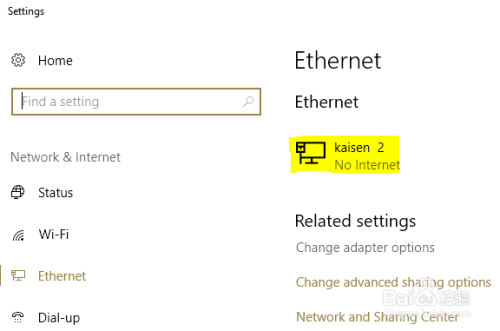
点击上图中的网络,便会看到目前网络的IP地址及网关等信息,如下图所示;

点击下图中的“更改适配器选项”或右键点击网络后选择“属性”;


在弹出的界面中选择“TCP/iPv4”,如下图所示;

点击选择“使用下面的IP地址”单选钮项,并正确输入IP地址、子网掩码、网关等项后关闭设置窗口;
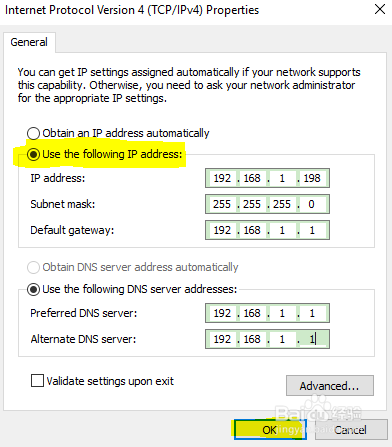
设置生效后的固定IP地址,如下图所示;

若要重新开启DHCP功能,可在上图7步中选择“自动获取IP地址”单选钮并确认即可,如下图所示。

以上方法由办公区教程网编辑摘抄自百度经验可供大家参考!
相关文章

4g网络如何让流量慢点走,生活在互联网的时代,想跟得上时代的步伐,那么就需要掌握好一些技能,尤其是对于一些上网的事情,都应该准备好,这样才能让自己的生活过得更好一些。那么如何设置网络才能让4G流量走得......
2023-03-03 352 网络