4g网络如何让流量慢点走,生活在互联网的时代,想跟得上时代的步伐,那么就需要掌握好一些技能,尤其是对于一些上网的事情,都应该准备好,这样才能让自己的生活过得更好一些。那么如何设置网络才能让4G流量走得......
2023-03-03 330 网络
我们常在PPT中插入图片辅助我们演讲。那么如何插入网络图片?现在小编就来讲解操作步骤!

打开PPT幻灯片,点击“插入-图片”

WPS下方有提供多种不同类型的网络图片
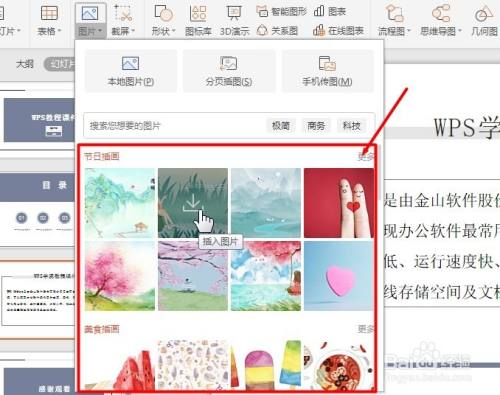
或者点击搜索框,输入图片主题,点击enter键进行搜索
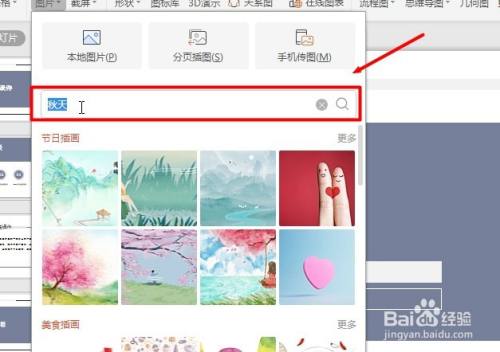
在幻灯片左侧就会出现图片库,根据需要选择图片

找到心仪的图片,光标定位到该图片,点击下载图标
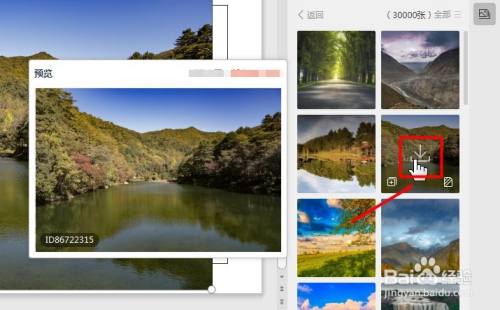
最后可点击图片,选择“图片工具”对图片进行修改
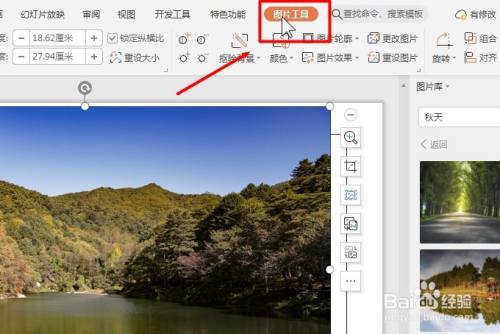
以上方法由办公区教程网编辑摘抄自百度经验可供大家参考!
相关文章

4g网络如何让流量慢点走,生活在互联网的时代,想跟得上时代的步伐,那么就需要掌握好一些技能,尤其是对于一些上网的事情,都应该准备好,这样才能让自己的生活过得更好一些。那么如何设置网络才能让4G流量走得......
2023-03-03 330 网络