4g网络如何让流量慢点走,生活在互联网的时代,想跟得上时代的步伐,那么就需要掌握好一些技能,尤其是对于一些上网的事情,都应该准备好,这样才能让自己的生活过得更好一些。那么如何设置网络才能让4G流量走得......
2023-03-03 352 网络
WiFi(即无线网络),它是我们上网的时候经常连接的,它可以省去我们上网过程中消耗的流量,也就是说,我们只要连上了WiFi,就可以免费上网了。因此,我们常常会去连接各种WiFi。有时,有些玩电脑的朋友会需要连接朋友或别的地方的WiFi,而又是网络新手,不知道怎么用电脑连接WiFi。其实过程很简单,高手可以略过。下面,小编来为大家讲解笔记本(台式电脑差不多)电脑如何连上WiFi吧。
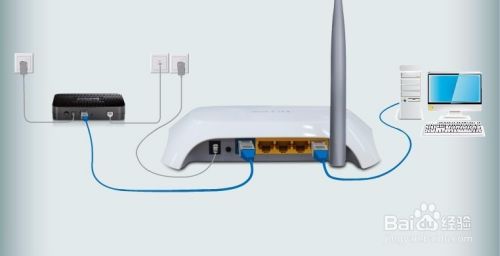
第一步,打开装有win7系统的电脑(本例选择win7系统,其他Windows系统方法差不多,可以自己实践),在桌面上点击开始图标,选择控制面板,如图所示:

第二步,在弹出的“控制面板”窗口中,在左上角的查看方式,类别选择大图标(或小图标),然后选择“网络和共享中心”。如图所示:
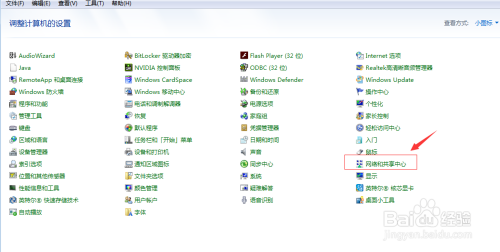
第三步,在弹出的“网络和共享中心”窗口中,在“更改网络设置”选项下,我们点击第二个“连接到网络”选项,于是右下角就会显示所有无线网络的名称,默认最好信号的无线网络在最前面。如图所示:
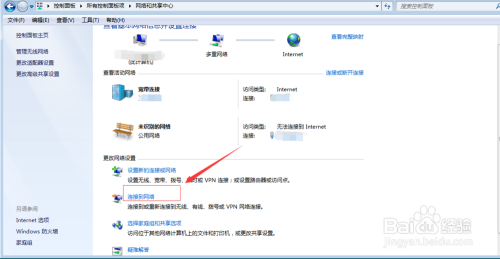

第四步,在弹出的所有无线网络中,我们选择一个WiFi,点击它,可以看到会默认勾选“自动连接”,我们点击“连接”。如图所示:

第五步,在弹出的“连接到网络”窗口中,我们可以看到需要输入“网络安全密钥”,即WiFi密码。输入已知的密码即可连接到当前的WiFi了。如图所示:

方法二与方法一不同之处在于,方法二与方法一的前三步有所不同。即打开“网络和共享中心”的方法不同。此处利用快捷方法即可快速打开“网络和共享中心”窗口。

首先,找到桌面任务栏(最下面),在右下方的托盘位置找到连接的无线网络,右键点击它即可,选择“打开网络与共享中心”,于是就弹出了如方法一所示的窗口了。如图所示:
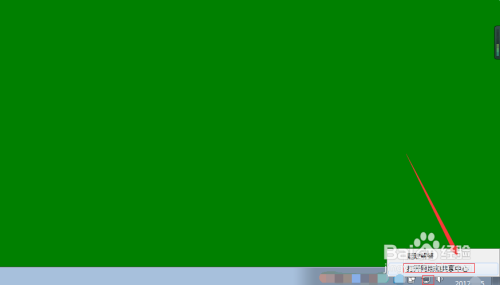
接下来的步骤同方法一的讲解了,此处不再重复。至此,关于“电脑如何连上WiFi”的讲解到此结束了。关于手机如何连上WiFi,请查看(或者点击下面的链接)我的另一篇经验“手机如何连上WiFi”。
附:本经验关键词:笔记本电脑如何连接WiFi、电脑怎么连接WiFi、电脑如何连上WiFi、WiFi如何连接、WiFi怎么连接、WiFi连接
5手机如何连上WiFi网络

以上方法由办公区教程网编辑摘抄自百度经验可供大家参考!
相关文章

4g网络如何让流量慢点走,生活在互联网的时代,想跟得上时代的步伐,那么就需要掌握好一些技能,尤其是对于一些上网的事情,都应该准备好,这样才能让自己的生活过得更好一些。那么如何设置网络才能让4G流量走得......
2023-03-03 352 网络