页面发送信息01在网易搜寻里输出qq内部空间,找出官方网站步入。 02步入后,若是笔记本电脑发送信息有qq,会自动检测,弹出方便快捷发送信息,点选两个要发送信息的qq。 ......
2023-10-24 115
ps抠图是最简单的入门,不过对于没接触过ps的朋友肯定觉得很难,下面我们在教大家如何用ps抠图

打开ps软件,把自己想要抠的图片放进去,随带的把自己想要的模版也放进去,Adobe Photoshop CS6 可以直接把想要的图片从桌面拖进来即可。

先说有规则的图形抠图,如图:选中左侧矩形选择工具,鼠标右键选择图形,正方形可以选择矩形工具,圆形选择圆形工具,Shift键可以让矩形或者圆形达到圆满值。

不规则图形可以选择套索工具,魔法棒,钢笔工具等,这个需要有一定的耐心的,要很仔细的对图形的宋栗边框进行描画和绘点,是个慢活,之后步骤如下一致

选择矩形工具,选择图形按Ctrl c或者Ctrl x复制或者剪切图形

软件上方切换到模版界面,按Ctrl v把自己复杰讨制的图片粘贴下来,之后会出现图片把模版遮住的情况,这时候可以Ctrl T调整图片的大小,如图,这时候会发现这样子很不美观

这时候可仗称舍以选择右下角的图层选项,鼠标选择图层一,然后往下拖,如图

最后,完成的抠图如下,感谢您的观看

以上方法由办公区教程网编辑摘抄自百度经验可供大家参考!
相关文章
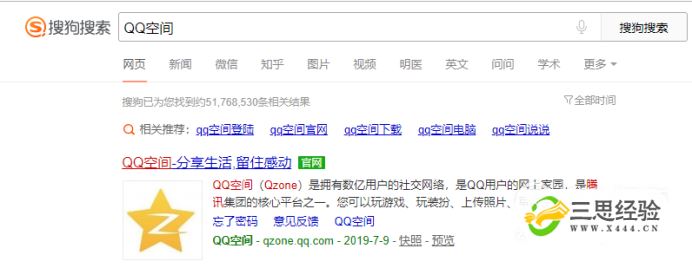
页面发送信息01在网易搜寻里输出qq内部空间,找出官方网站步入。 02步入后,若是笔记本电脑发送信息有qq,会自动检测,弹出方便快捷发送信息,点选两个要发送信息的qq。 ......
2023-10-24 115

很多讨厌ACG的小伙伴们大体上单厢采用P站,不过有天数是P站会难以恒定登入,这时如果什么样是好呢?接下去他们一起来看一看如果什么样登入Pixiv站操作方式01具体来说他们须......
2023-10-24 105

随著北欧国家中国经济和信息技术的产业发展,天数就显得至关重要以是当他们在QQ应用程序里看某一页面时我甘心优先选择听而并非去看那你晓得什么样才能在QQ应用程序迈入......
2023-10-24 99