台式电脑如何设置成WIFI热点,现在很多大学生都选择带笔记本去学校,但是有的同学却坚持在大学里面装台式电脑,但是大部分台式电脑本身不自带无线网卡,做成WIFI热点比较麻烦,下面我向大家介绍如何将台式电......
手机怎么使用wifi与电脑传文件
来源:互联网
2023-02-21 17:07:47 327
电脑安装了wifi以后,手机就可以使用wifi与电脑无线传输文件了。只需要把手机上面安装一个wifi软件即可完成。
方法/步骤
电脑上面安装好了wifi以后,电脑桌面中会显示wifi。然后需要点击该wifi,然后进行设置。然后把手机wifi打开,连接上电脑的wifi。
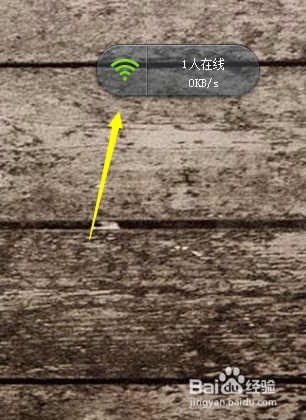
点击打开wifi以后,电脑会显示连接管理。在连接管理中,可以看到是自己的手机用wifi连接了这台电脑。然后在下方电脑“手机遥控”。
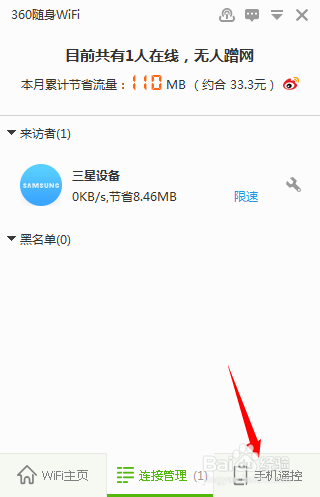
在“手机遥控”中,看到这里可以在电脑与手机之间互相发文件、发文字。然后点击中间大圆的位置。

这里就会提示手机需要先安装一个wifi软件,然后可以在手机中打开微信对该图案进行扫描。
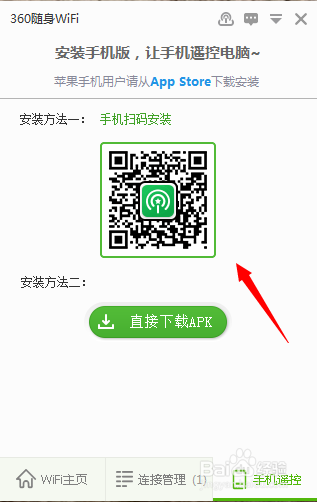
扫描完成后,手机上就是这样一个界面。在这个界面中,点击下方的“下载安卓版”。
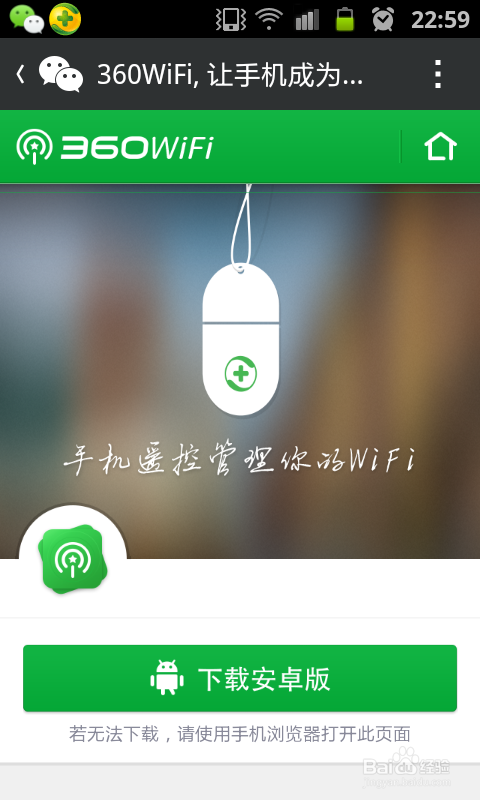
然后手机会下载安装版的wifi,下载完成以后,点击打开该wifi软件。然后会显示我的wifi的状态,后面再点击下方的“我的电脑”。
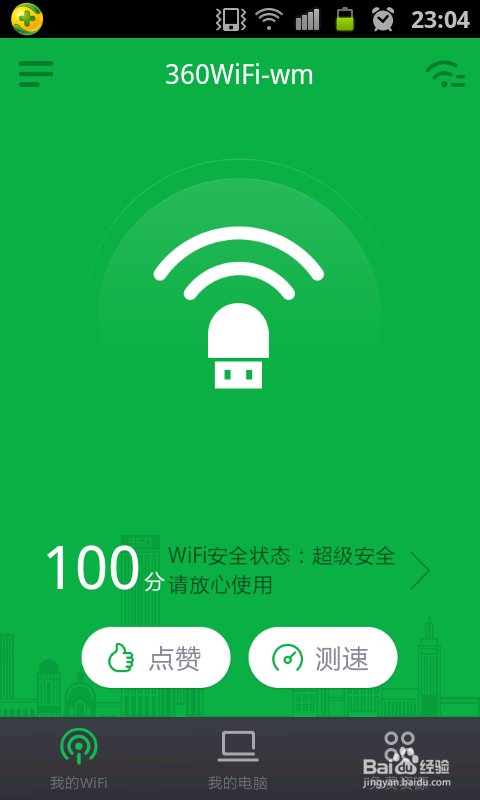
在“我的电脑”里面,有很多功能。在这些功能里,找到“传文件”,然后点击打开。
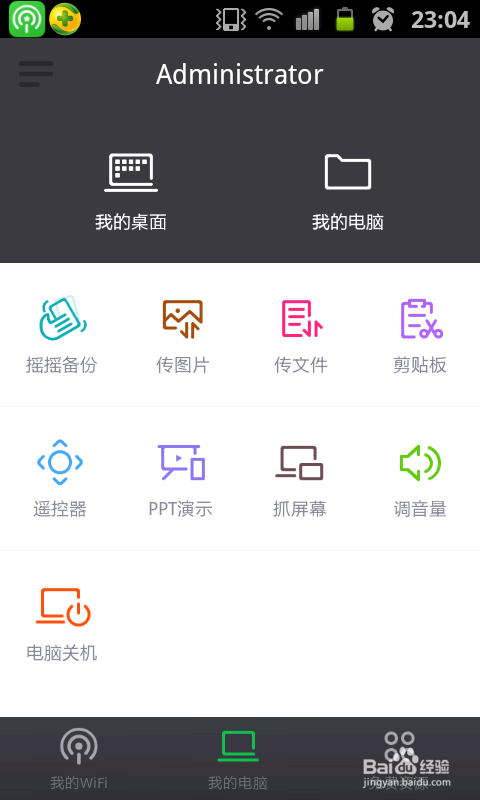
然后就需要从手机中选择传输的文件,知道该文件是在内存卡中还是手机自身内存中才能进行选择。
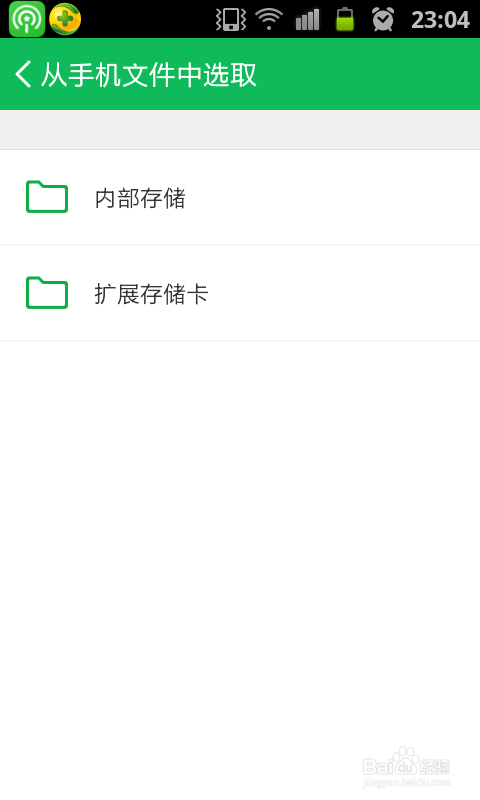
找到该文件的位置,然后可以选择该文件。
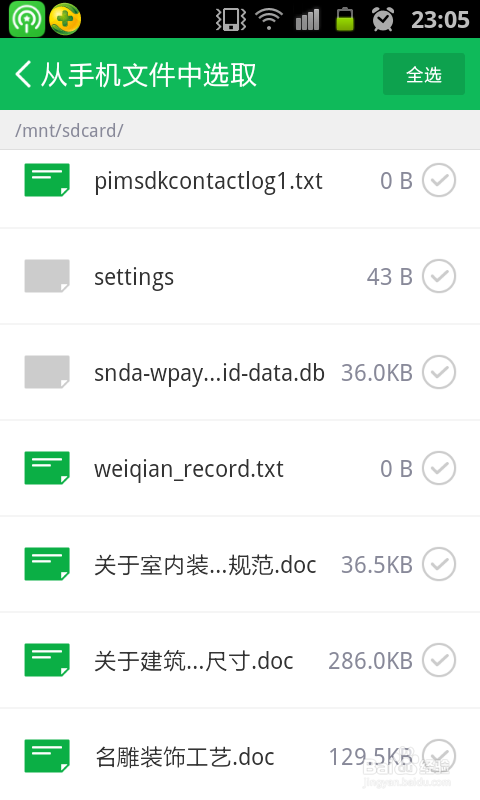
在该文件后面勾选,然后文件后面的勾会变成绿色。变成绿色以后,点击右下角的“上传文件(1)”。
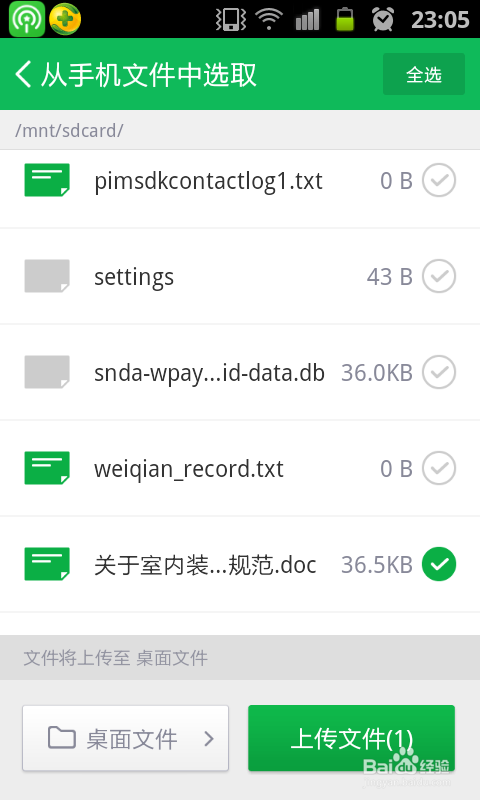
一个小的文件会立刻上传成功,然后手机wifi软件中会显示上传文件成功。这样就可以在电脑桌面中查看该文件了。
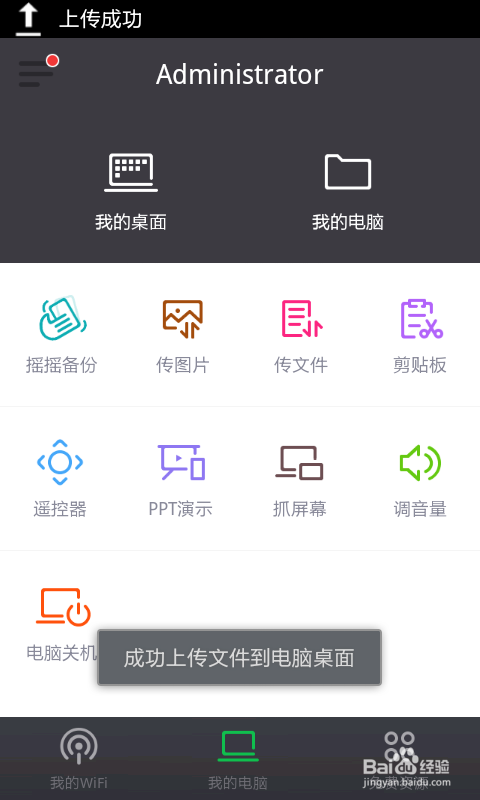
传输文件成功以后,手机上也会留下传输文件的记录。可以查看,没用的话可以删除。
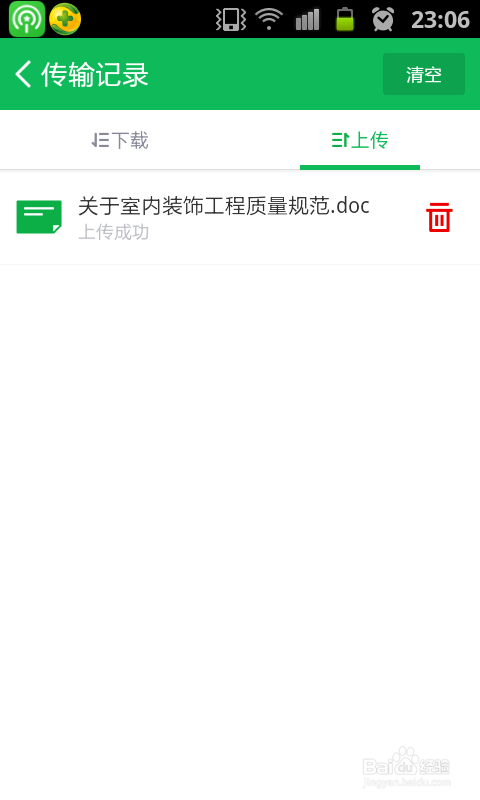
以上方法由办公区教程网编辑摘抄自百度经验可供大家参考!
相关文章



