SQL Server2008的安装,SQLServer2008的安装......
2023-02-22 191 安装
WIN7系统附带的画图软件具有简单的涂鸦功能,能对图片进行初步的修改,并且还能快速保存截图;掌握正确的使用方法能给我们的工作生活带来很多便捷。

打开计算机,点击【开始】→【所有程序】→【附件】;在附件中找到【画图】选项,左键单击打开。

涂鸦
进入画图界面后,点击【铅笔】按钮,选择【粗细】,然后选择颜色,就可以开始涂鸦了,我这里写了几个字“百度经验”。

点击左上方的【查看】,在查看组中就能选择对图片进行放大和缩小的操作,如图所示,小编点击放大按钮 ,对刚刚的涂鸦进行了放大。

新建
点击画图界面的左上方的【画图】按钮,在弹出的下拉菜单中可以选择【新建】,此时就能新建一个空白图片文档。

保存截图
按键盘上的PrtSeSysRq键(就是屏幕截图键,不一样的电脑可能有所差异);然后进入到画图的空白图片界面同时按住Ctrl V键就能将刚刚所截屏幕图片粘贴到画图面板中。
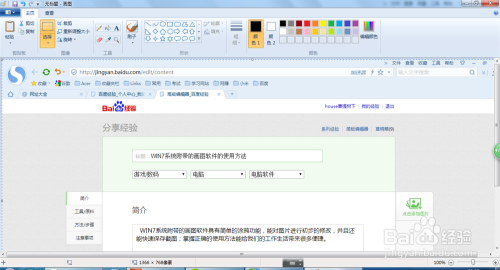
修改图片
在【画图】软件中我们可以对刚刚的截图进行简单的修改,比如说小编想把刚刚的截图的上半部分删除掉.其操作如下:点击功能菜单栏中的【选择】→【框选】;然后用鼠标框选上半部分

再次点击【选择】→【删除】;那么截图的上半部分就被删除了,然后原来的地方就变为了白色。
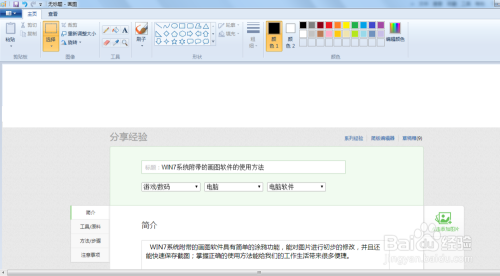
下图是小编将截图向左旋转90度大小调整为50%的效果。
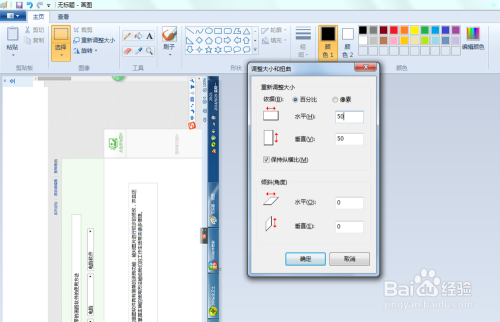
以上方法由办公区教程网编辑摘抄自百度经验可供大家参考!
相关文章