SQL Server2008的安装,SQLServer2008的安装......
2023-02-22 223 安装
在有时候做好的文档需要给同时审阅,审阅的时候如何对文章进行作批注呢?大强猪嘴说分享下Word如何设置给文章添加批注功能?

打开电脑桌面,点击Word图标(如图所示)
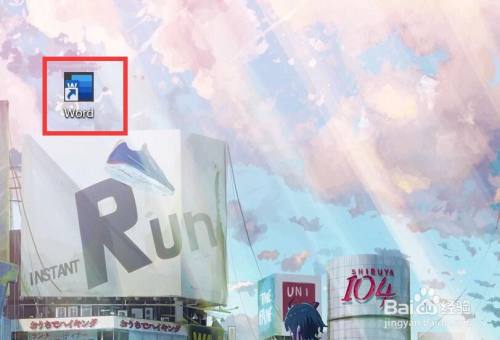
打开Word文章,选择好要批注的内容部分(如图所示)

选择好需批注内容后,点击【审阅】按钮选项(如图所示)
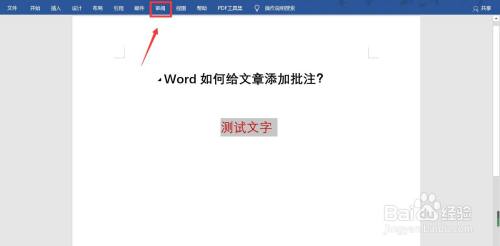
打开审阅按钮,点击新建批注(如图所示)

打开新建批注后,在新建批注里填写要批注的内容(如图所示)
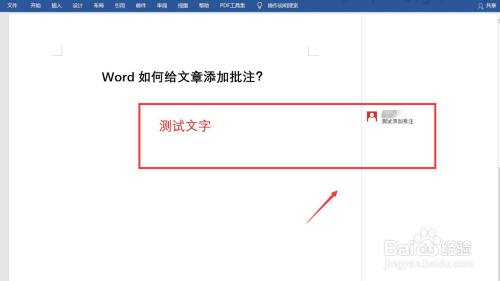
添加完批注后,在预览Word文档时候,批注就显示在右侧(如图所示)
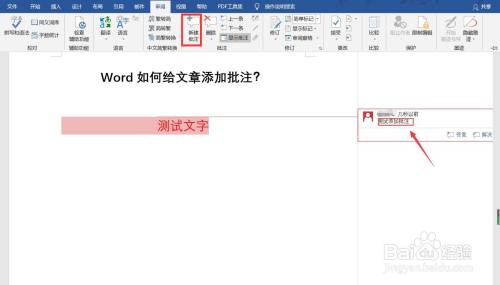
打开菜单栏的,显示/隐藏批注,再次点击显示批注就(如图所示)显示一个批注的图标,右侧栏批注消失,点击第②图标的时候,出现批注信息。
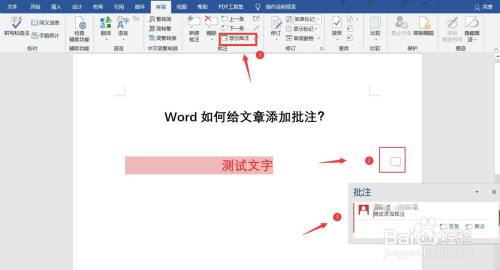
打开电脑桌面,点击Word图标
打开Word文章,选择好要批注的内容部分
选择好需批注内容后,点击【审阅】按钮选项
打开审阅按钮,点击新建批注
打开新建批注后,在新建批注里填写要批注的内容
添加完批注后,在预览Word文档时候,批注就显示在右侧
打开菜单栏的,显示/隐藏批注,再次点击显示批注就显示一个批注的图标,右侧栏批注消失,点击第②图标的时候,出现批注信息
以上方法由办公区教程网编辑摘抄自百度经验可供大家参考!
相关文章