SQL Server2008的安装,SQLServer2008的安装......
2023-02-22 223 安装
win7电脑扬声器如何设置为5.1环绕立体声?
首先点击电脑左小角的【开始】按钮,然后点击【控制面板】。
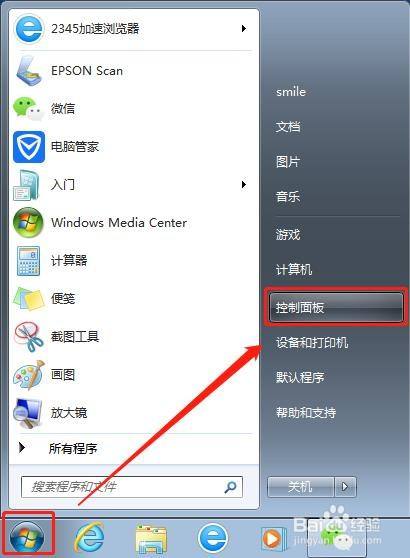
打开电脑控制面板之后,先将【查看方式】设置为【大图标】,再点击【声音】选项。
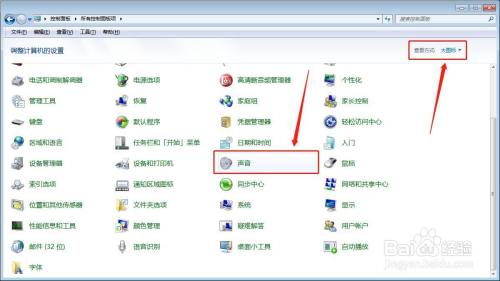
接着在弹出的【声音】窗口中,先选择【扬声器】,再点击左小角的【配置】。

接下来先选择【5.1环绕】,再点击【下一步】。

在【自定义配置】界面,【可选扬声器】默认勾选,并点击【下一步】。

接下来【全音域扬声器】全部勾选,然后点击【下一步】。
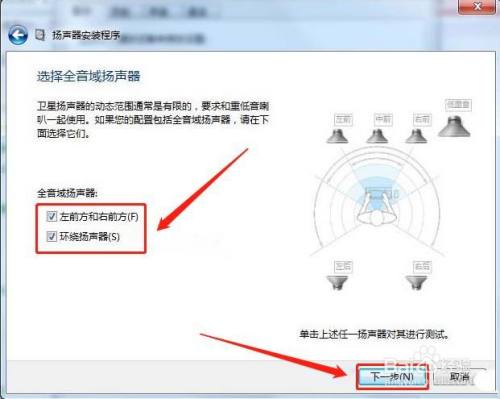
最后在【完成配置】界面,点击【完成】即可。

以上方法由办公区教程网编辑摘抄自百度经验可供大家参考!
相关文章