SQL Server2008的安装,SQLServer2008的安装......
2023-02-22 223 安装
在各种电脑软件中,word文档属于经常使用的办公型软件,由于其自由的输入能力和强大的编辑能力,使得word文档基本成为每一台电脑的必备软件;在使用word文档时,经常会出现字数的限制,这时候,就需要我们知道我们制作文档的字数总和,下面我们就来看看如何进行字数统计。
首先,我们找到word文档的快捷启动,双击打开word文档,系统就会自动弹出word文档的操作页面,我们即可在相应位置进行文档输入。

我们首先输入全字母文档,输入一定数量后,我们开始进行字数的统计,word的字数统计总,文字和字母分属于不同的统计项目之中。
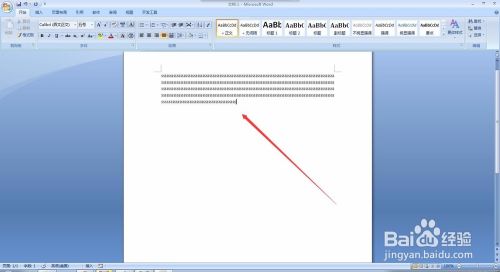
在word文档的上方操作选项栏中,选择“审阅”,单击进行确定即可;word文档系统在开启时,默认为“开始”,我们将其更改为“审阅”选项。
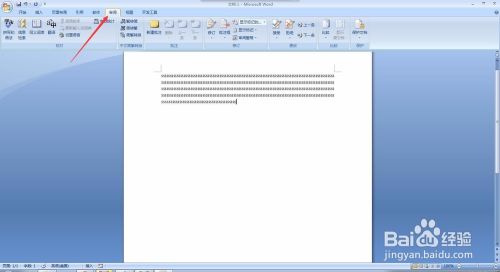
在审阅栏下方的相关设置选项中,我们可以看到有一个“字数统计”,点击运行字数统计,即可自动进行文档中所有字数的统计。
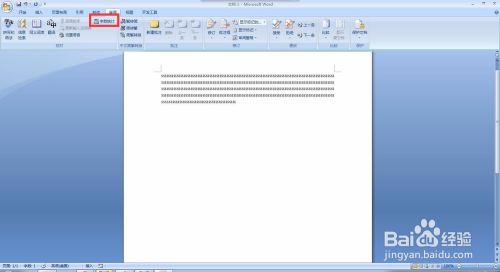
word文档的字数统计运行后,系统会自动弹出一个小窗口,上面显示着不同统计项目的不同数字信息,我们可以看到字符数过百,而字数的数量基本为0,字母和文字属于不同的统计项目。

我们关闭字数统计的显示小窗口,回到文档的输入页面,输入一些文字文档,将文字文档输入完毕后,我们继续进行一次字数统计。

在字数统计页面,我们可以看到,字数统计中,字数增加,字符数不增加,说明文字会统计在字数中,字母等会统计在字符中,在实际运用时要根据实际情况进行相应的具体统计。

以上方法由办公区教程网编辑摘抄自百度经验可供大家参考!
相关文章