SQL Server2008的安装,SQLServer2008的安装......
2023-02-22 222 安装
写经验经常用到截图工具,而win7自带的截图工具就非常好用,但是如果你不会设置就难说了,调用的时候非常麻烦,我们需要点击开始——附件——截图工具。有没有更简单的调用方法呢?%windir%system32SnippingTool.exe
首先单击开始——所有程序。

找到附件,打开。

右键单击截图工具,选择属性。

点击快捷方式,看到目标栏中的地址,我们复制这个地址。

我们在桌面上右键单击,选择新建——快捷方式。

在弹出的对话框中输入刚才复制的地址。

命名这个快捷方式为截图工具。点击完成。我们就建好了一个截图工具的快捷方式。这样基本上就完成了我们的任务。截图工具就可以在桌面上直接启动了。如果你想更加方便的使用截图工具,你需要进一步设置。
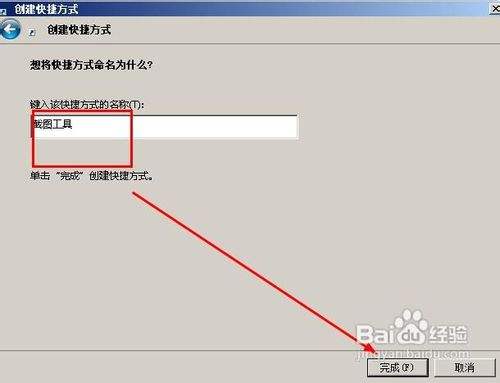

右键单击截图工具的快捷方式,选择属性。。

在快捷方式这一栏设置快捷键,按照你自己的习惯设置。点击确定即可。在你需要调用截图工具的时候直接按快捷键即可截图。
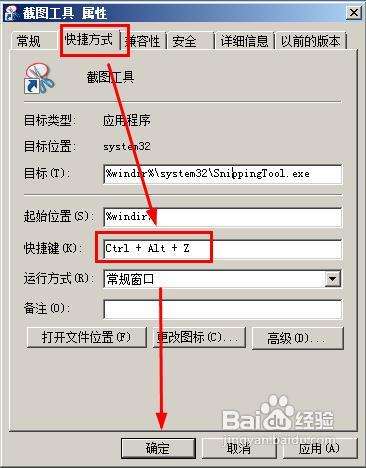
以上方法由办公区教程网编辑摘抄自百度经验可供大家参考!
相关文章