SQL Server2008的安装,SQLServer2008的安装......
2023-02-22 190 安装
很多小伙伴说不会VMware虚拟机安装系统,小编今天跟大家分享一下我自己的经验。
首先是下载VMware软件,打开百度搜索VMware进行下载即可
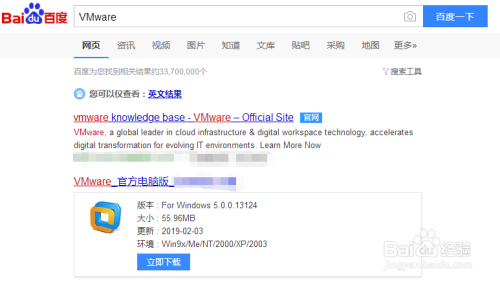
下载安装之后打开桌面上的VMware图标,在VMware主界面点击创建新的虚拟机


在弹出来的“新建虚拟机向导”里选择“典型”,然后点击下一步
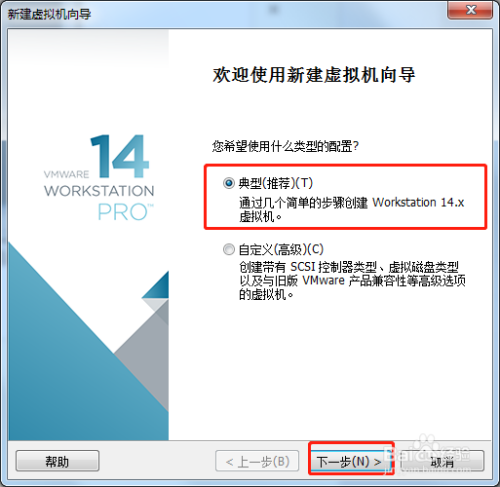
在接下来的“安装客户机操作系统”界面里,如果有光盘的话则选择第一个,如果只有光盘映像文件的话则选择第二个

在下面的“简易安装信息”面板里选择需要安装的版本,如果有产品密钥的话就填,没有的话就直接下一步
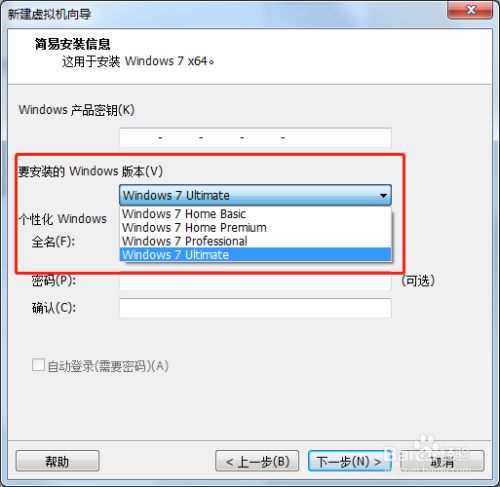

在“命名虚拟机”界面里可以修改虚拟机的名称和虚拟机保存的位置

在“指定磁盘容量”界面里可以修改虚拟机硬盘的大小和虚拟盘的文件形式,一般我选择的都是单个文件

在“已准备好创建虚拟机”界面里可以看到虚拟机的配置,如果需要修改的话则点击“自定义硬件”按钮进行修改

点击“完成”按钮之后,等待创建虚拟机之后即会开始安装系统


以上方法由办公区教程网编辑摘抄自百度经验可供大家参考!
相关文章