SQL Server2008的安装,SQLServer2008的安装......
2023-02-22 222 安装
最近帮朋友预装Win8中文版系统,无线设备驱动正常,但搜索不到信号。飞行模式确认为关闭。如下图所示:

原因分析:
Win8系统设置里新增加了对无线网卡的控制,需要启用才能连接无线网络。
解决方案:
1.
打开超级按钮,选择“设置”。可以通过鼠标移动到屏幕右上角打开超级按钮,也可以通过同时按键盘“Windows徽标键” “C”键 快速打开;

2. 依次点击“更多电脑设置”--“无线”菜单;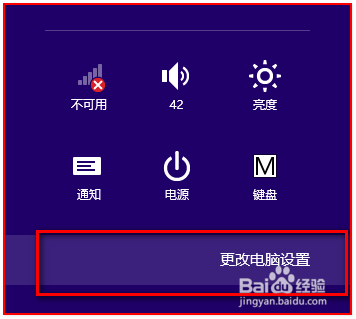
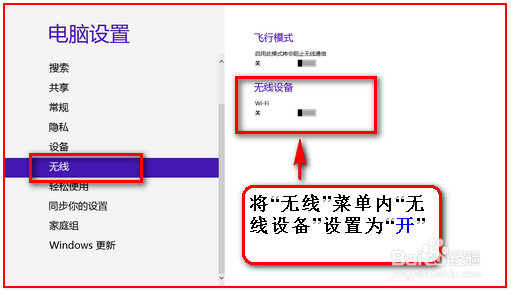
3. 点击“无线设置”下小滑块,开启无线功能;
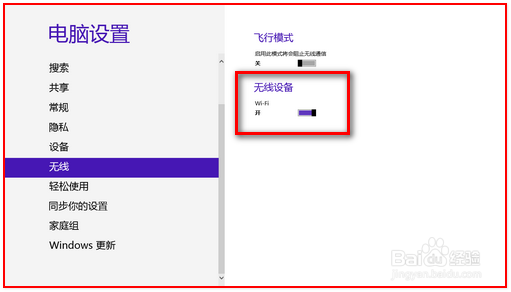
4. 设置完成以后发现网络列表可以搜索到无线信号了。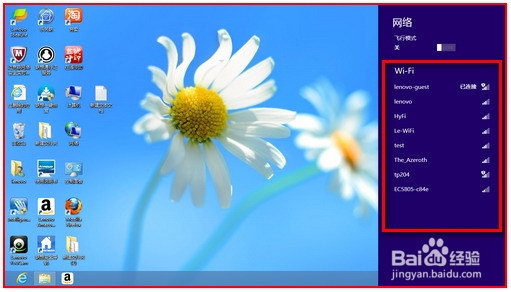
若网络列表显示如下信息,请检查无线管理服务(WLAN AutoConfig(WlanSvc)服务)是否启动。

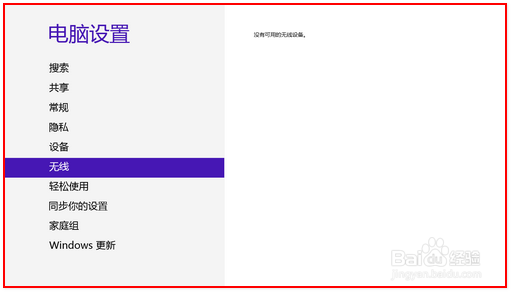
WLAN AutoConfig服务查看方法:
在任务栏空白处右击选择“任务管理器”;

若显示为如下图所示简略信息模式,点击“详细信息”;
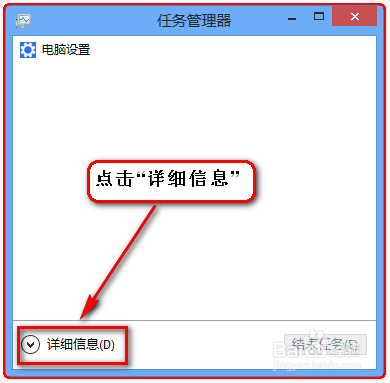
点击“服务”选项卡,找到WlanSvc(WLAN AutoConfig)服务,查看“状态”一栏是否是显示的“正在运行”;
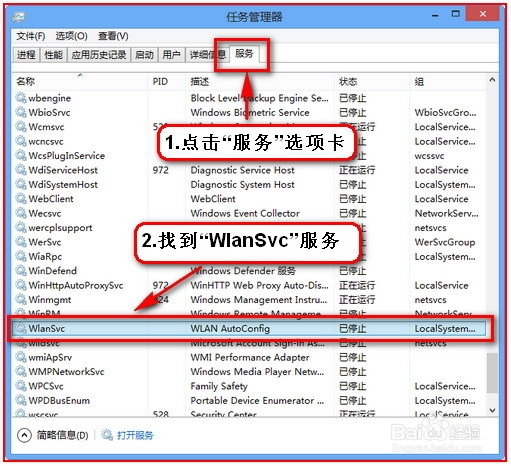
若显示为“已停止”,右击此服务选择“开始”。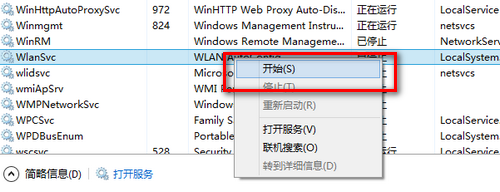
此方法可以启动此服务,不过如果服务是禁用或手动启动方式,重新启动电脑以后此服务仍无法自动启动。如需要此服务自动启动,可以点击“打开服务”进入服务管理界面,参考如下知识库修改为自动启动。
操作步骤:
1、打开服务管理界面。
可以通过三个方式打开
(1)右击桌面的计算机图标,选择“管理”,点击“服务和应用程序”,点击“服务”;
(2)同时按下Windows徽标键(键盘上
![]()
标志的按键)和R键,打开运行界面,输入services,点击确定;如下图:

(3)同时按下CTRL,Shift和ESC三个按键,打开任务管理器,点击“服务”选项卡;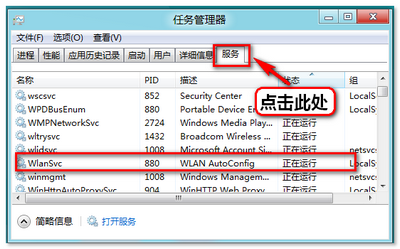
(3)同时按下CTRL,Shift和ESC三个按键,打开任务管理器,点击“服务”选项卡;
2.找到WLAN
AutoConfig(WlanSvc)服务,如果是手动或者禁用,右击此服务选择“启用”(任务管理器 服务里面显示的是“开始”)。
如果要此服务开机以后自动运行的话,右击此服务选择“属性”,把启动类型选择为“自动”,然后点击“应用”,点击“启用”,点击“确定”按钮关闭设置窗口。这样重新启动电脑此服务即可自动运行。
设置步骤可参考下图所示:
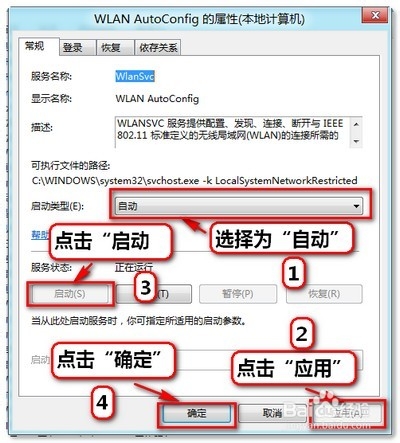
以上方法由办公区教程网编辑摘抄自百度经验可供大家参考!
相关文章