SQL Server2008的安装,SQLServer2008的安装......
2023-02-22 223 安装
准备好开始用语音听写文档和文本了吗?Windows 10 没有提供独立的听写或语音到文本功能,而是在语音识别下方便地将其语音命令分组,该语音命令可解释整个操作系统中的语音,用于执行各种任务。我们将教您如何做好一切准备,以及如何在 Windows 10 中启用语音到文本,以便您可以开始聊天到您最喜爱的操作系统,并改进 Windows 的语音"耳朵"。

第一步是确保您具有用于语音到文本选项的正确硬件。如今,您可能不太想过此步骤 - 毕竟,现在几乎所有的设备都带有内置麦克风。
这里的问题是质量问题。虽然内置麦克风适用于更简单的任务(如 Skype 对话和快速语音命令),但如果您真的想利用语音到文本,则必须考虑失真和麦克风质量。过去,微软曾警告说,其语音识别功能最适合耳机麦克风,这些麦克风可以更清晰地解释声音,并且不太容易受到环境噪音的影响。如果您对 Windows 10 的语音识别是认真的,最好拿起与计算机兼容的耳机。

在 Windows 搜索框中,键入语音。这将启动一个选项,用于转到控制面板中的语音识别。选择此选项。当窗口打开时,选择"设置麦克风开始"。
现在,选择要使用头戴式麦克风还是台式麦克风,然后选择下一步。 Windows将为您提供有关麦克风放置的一些提示,然后要求您阅读一个句子。 将句子朗读到麦克风中,然后选择“下一步”(没有要通过的成绩或测验)。
如果一切正常,则现在应该设置麦克风了。 选择完成以完成任务。
在Windows 10搜索框中,键入语音,然后在结果中再次选择“语音识别”。
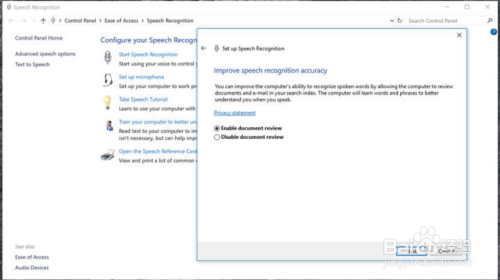
选择开始语音识别以开始。 如果Windows 10仍然无法识别您的麦克风,则此时您将再次进行麦克风设置步骤,然后开始语音识别设置。
设置过程中的选择之一是是否启用文档审阅。 这告诉Windows在搜索索引中查看您的电子邮件和文档,并查看您经常使用的单词。 它可以与识别软件配合使用,但这不是必需步骤,因此请选择适合自己的内容。
现在,确定是否要使用键盘或语音命令激活语音转文本,然后单击“下一步”。 使用参考表熟悉您可以执行的命令,并继续执行其他首选项。 虽然Windows提供了为您打印命令的方法,但是您可以通过以下方法在Microsoft网站上轻松访问它们。
导航回到“轻松访问”菜单,然后选择“语音识别”。

选择训练您的计算机以更好地了解您。
您将承担读取扩展的文本序列的任务,以帮助Windows更好地理解您的声音。 到最后,它应该对您的特定口音和人声特征有更好的了解。
以上方法由办公区教程网编辑摘抄自百度经验可供大家参考!
相关文章