SQL Server2008的安装,SQLServer2008的安装......
2023-02-22 223 安装
本文介绍VMware 如何使用虚拟打印机。
在实际工作中,需要在虚拟机里面使用主机的打印机。
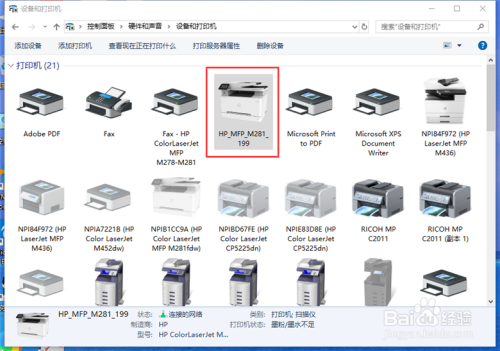
点击“开始”—“VMware”—“VMware worktation Pro”,启动VMware worktation Pro 15.0 。
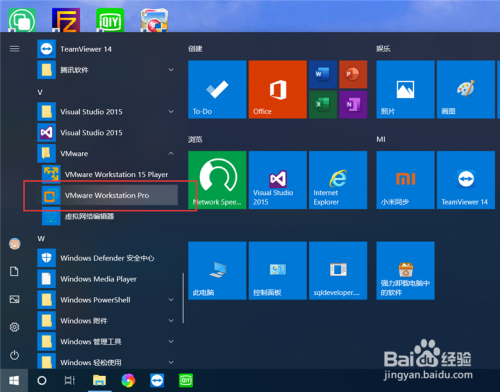
VMware worktation Pro 15.0 启动后,点击“编辑”—“首选项”。

点击“设备”项虚拟打印机下方的“更改设置”,勾选“启用虚拟打印机”,点击“确定”。


右键点击需要安装虚拟打印机的虚拟机,在弹出的功能菜单中点击“安装虚拟打印机”。

进入虚拟机界面,双击“Virtual Printer 1.0.0 9972168.exe”安装虚拟打印机功能。

根据安装向导,保持默认值,一直下一步下一步直到安装完成即可,安装完成后,重新启动虚拟机。


虚拟机重新启动后,选择要使用虚拟打印机的虚拟机,点击“虚拟机”—“可移动设备”—“打印机”—“连接”。

等待虚拟机连接到主机的打印机,可能需要一点时间,请耐心等待,连接之后,在虚拟机里面就会出现一台跟主机上打印机名字一模一样的打印机。

以上方法由办公区教程网编辑摘抄自百度经验可供大家参考!
相关文章