SQL Server2008的安装,SQLServer2008的安装......
2023-02-22 190 安装
相信很多人都听说过VMware虚拟机,但是怎么安装呢?今天我就带领大家安装VMware虚拟机。
进入VMware官网,点击页面中间的“下载”。
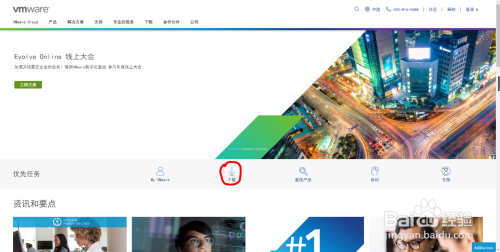
滚动到页面底端,点击VMware Workstation Pro右面的“下载产品”。

点击VMware Workstation 15.1.0 Pro for Windows右面的“转至下载”。

点击“立即下载”。

此时会出现一个登录界面,若没有帐户,就点击“立即注册”注册一个;若有帐户,输入信息后点击“登录”。之后就会自动开始下载。

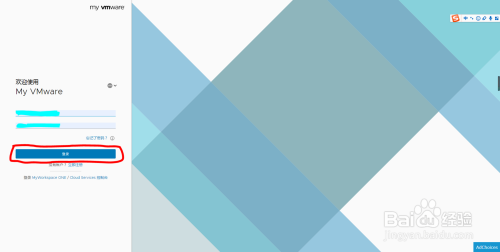
下载完成后,打开安装包,如图,一直点击“下一步”,然后点击“安装”。

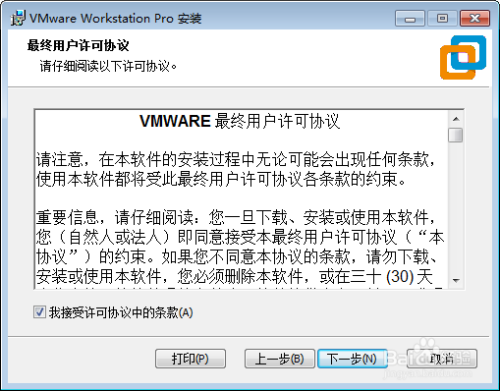
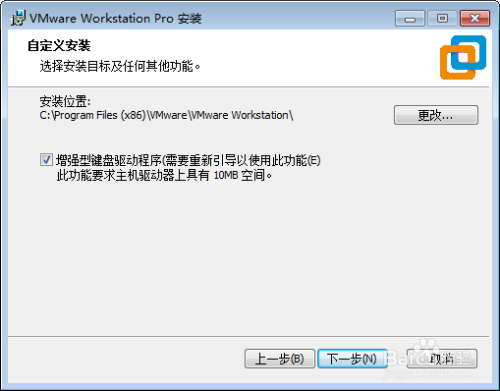

进度条走完以后,点击“许可证”,输入:
GA590-86Y05-4806Y-X4PEE-ZV8E0
然后点击“输入”“完成”。

之后会弹出一个窗口,保存好数据后,可以点击“是(Y)”,等待重启完成后,就可以使用虚拟机了!

本文为作者原创,未经同意请勿转载。
以上方法由办公区教程网编辑摘抄自百度经验可供大家参考!
相关文章