SQL Server2008的安装,SQLServer2008的安装......
2023-02-22 223 安装
Win10如何设置始终以管理员身份打开运行对话框?
下面小编将会介绍具体的方法和步骤。
点击电脑左下角的搜索框,输入“本地安全策略”。

点击【以管理员身份运行】。

点击“本地策略”左边的展开按钮。

点击【安全选项】。

在右边的窗口中找到“用户帐户控制:以管理员批准模式运行所有管理员”,然后双击。

勾选【已禁用】。

点击【确定】。
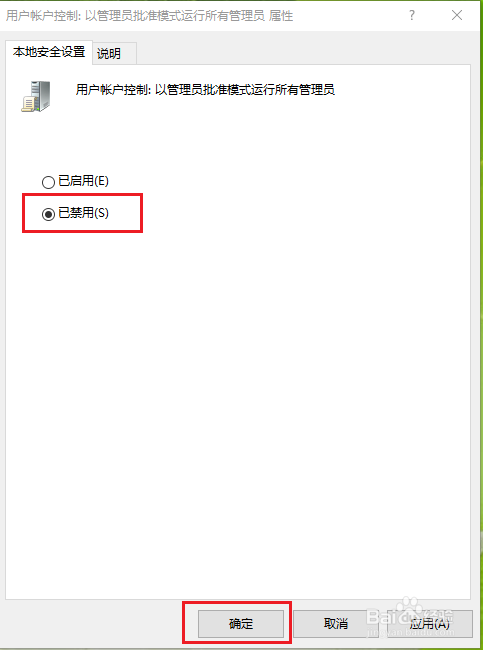
设置完成。
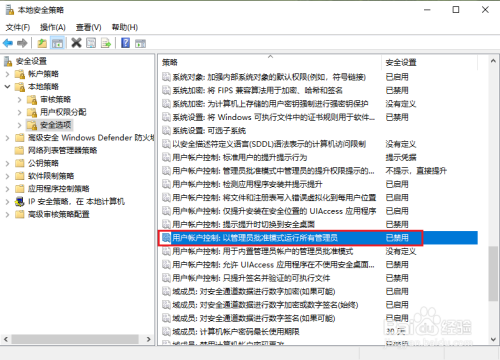
按键盘上的“win r”组合键,打开运行对话框。

●可以发现运行对话框以管理员身份运行;
●输入“cmd”;
●点击【确定】。

可以发现cmd命令提示符以管理员身份打开。
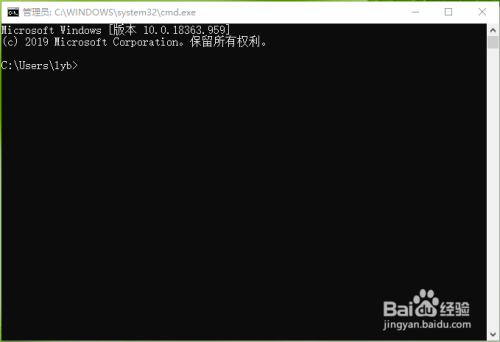
这条组策略默认是开启状态。 它和其他相关的UAC组策略一起,构成了UAC 的管理员审批模式。也就是说,在这种模式下,您即便是使用管理员账号登陆系统,此账号也会以一个普通标准用户的权限运行。如果您有软件需要提升到管理员权限以便对系统做相应的更改,则会有相应的提权对话框要求您使用管理员权限。
禁用“以管理员批准模式运行所有管理员”策略有什么影响?
操作系统的总体安全性会降低,对于一般用户来说如果安装了安全管理软件,那么影响会很小。
以上方法由办公区教程网编辑摘抄自百度经验可供大家参考!
相关文章