SQL Server2008的安装,SQLServer2008的安装......
2023-02-22 208 安装
前天晚上2015.7.29晚上,成功升级了正式版的 windows 10 操作系统,两天时间使用下来,大爱,现将个人经验分享出来。
这是第一篇,多任务分屏。以前使用 win 7系统时,在制作论文、报表等过程中经常需要几个程序之间互相参考甚至协同编辑,特别想使用类似分屏的功能,如今的 win 10终于实现了。
win 10当前版本(正式版 32位个人专业版)的分屏功能支持同时分成一屏(全屏)、两屏、三屏、四屏。
需要先进行相应设置,打开系统的多任务分屏功能帮秤哨。这一点特别重要,因为我的系统自动安装成功后,多任务分屏功能不知道是我自己乱设置的时候关掉了,还是出厂设置就是默认关闭的,我也是在探索很久以后才找到该关键点。
具体设置步骤如下:
首菌鬼先,点击“羞慎开始按钮”,然后点击“设置”。

点击“设置”中的“系统”。

点击“系统”中的“多任务”。

将“多任务”中如下图标示的三个选项全部打开。

选择要分屏显示的程序,为了具有代表性,我先分别演示将程序全屏、四分屏、两分屏,最后展示一个三分屏截图。(操作最简单的就是全屏,该功能没什么用,但是如果程序不提供全屏按钮时,会相当实用,特别是对程序调试员。然后就是四分屏最容易,两分屏最麻烦。会四分屏和两分屏,自然就会三分屏了)

首先,使用鼠标左键长按选定一个程序。向上移动,当鼠标光标撞到屏幕上边缘时,可以看到一个半透明的水波纹闪现,此时进入最大化蒙屏状态,松开鼠标左键即可将程序全屏。图中的红色箭头指示的是最大化蒙屏状态。
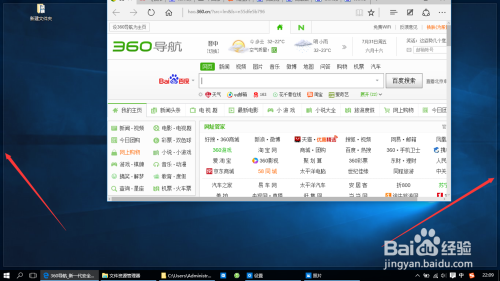
进入最大化蒙屏状态后,继续向右移动,当鼠标光标撞击屏幕右边缘,此时进入四分屏蒙屏状态,松开鼠标左键可将程序四分屏。图中的红色箭头指示的是四分屏蒙屏状态。
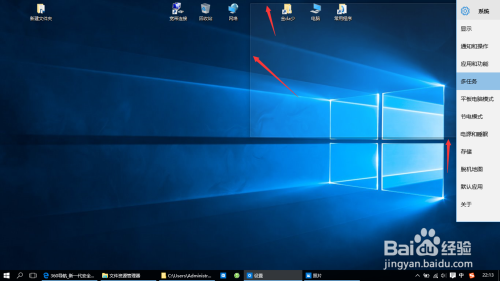
进入四分屏状态后,稍微向下移动,便可进入两分屏蒙屏状态,松开鼠标左键可将程序两分屏。图中的红色箭头指示的是两分屏蒙屏状态。

下面是三分屏成功后的截图。

以上方法由办公区教程网编辑摘抄自百度经验可供大家参考!
相关文章