SQL Server2008的安装,SQLServer2008的安装......
2023-02-22 170 安装
本文介绍怎样使用ghost进行打包制作镜像。下面跟随小编一起来。

首先电脑里面必须要有ghost软件,最好是新版本的。然后开机打开电脑,快速按F8键,有些电脑也许是ESC或者是F11,F12。看具体电脑,可以都试一下。进入ghost界面。

之后,选择菜单 选择菜单Local(本机)--Partition(分区)--ToImage(到镜像) 选择之后回车键(Enter)
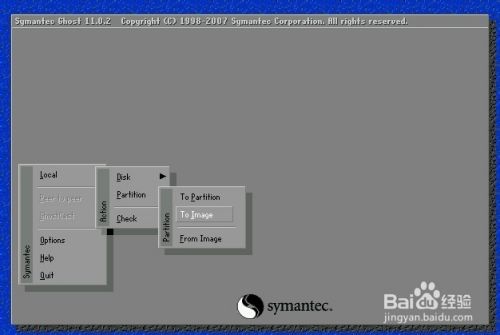
下图显示的是您电脑上的物理硬盘,有几个就显示几个,当然,一般大家都是一个,呵呵。确定点击回车。

下面这个图片就是我们所说的分区盘了。选择要备份的那个,当然系统盘在c盘,所以选择回车下一步。

下面的图片显示要备份的目录和名称,选择目录并填写好镜像的名称,回车。

之后的提示所对应的翻译是这样的,无压缩 轻压缩 高压缩。自己选择吧。
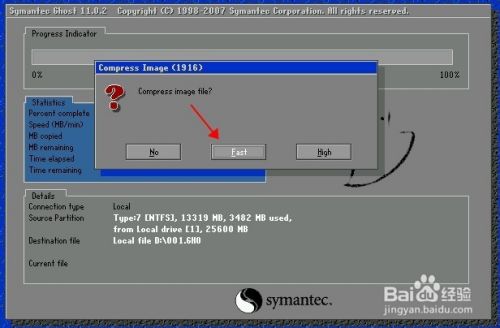
好了,镜像文件开始备份,备份出来的文件格式为GHO。

以上方法由办公区教程网编辑摘抄自百度经验可供大家参考!
相关文章