SQL Server2008的安装,SQLServer2008的安装......
2023-02-22 214 安装
当我们安装系统时,很多用户选择的是Ghost版本的系统,所谓的安装过程其实也只是一个恢复的过程,就是把事先制作好的Ghost镜像恢复到指定的分区。下面就讲讲怎样使用Ghost恢复系统,以Ghost11为例
桌面找到Ghost11的快捷方式,双击打开Ghost11

启动之后第一个弹出界面是关于Ghost的相关版本版权信息,直接点击OK关闭进入下一步骤

以恢复光盘镜像到指定的本地磁盘分区为例,点击“local”,然后选择“Partition”,最后选择“From Image”

这时会弹出窗口要我们选择需要恢复的镜像文件,找到我们需要的系统镜像文件(一般就是体积最大的.gho后缀文件)然后点击选中它

接着是从镜像文件中选择源分区,由于一般只有一个源分区,直接点OK即可

接下来的一步让我们选择要把刚才选中的镜像源分区恢复到哪个本地磁盘,一般用户如果只装有一个硬盘那么直接点OK继续
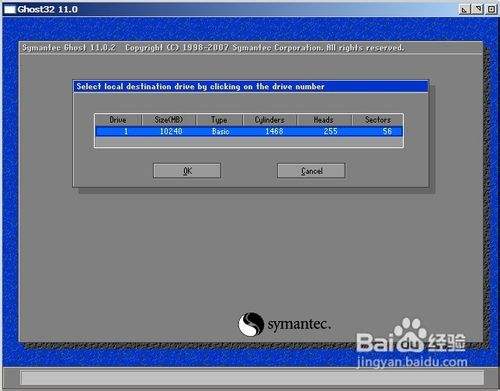
然后就是在上一步的基础上选择要恢复到哪个分区,一般用户都把系统装C盘,也就是Type为Primary的分区,不确定的话可以通过Size(容量)大小判断,选好之后点OK

之后Ghost11便开始执行上述操作,待进度条走完Ghost11提示需要重启,我们重启就可以完成系统的恢复了,要记得重启之后启动盘要改成硬盘

以上方法由办公区教程网编辑摘抄自百度经验可供大家参考!
相关文章