SQL Server2008的安装,SQLServer2008的安装......
2023-02-22 218 安装
Windows的系统分区是非常重要的部分,我们平时在使用时需要及时的备份系统分区。那么如何备份系统分区呢?下面小编就给大家分享一下Ghost备份系统分区的方法。

首先在windows系统中重启计算机,并且把带有Ghost工具的U盘插入电脑,如下图所示
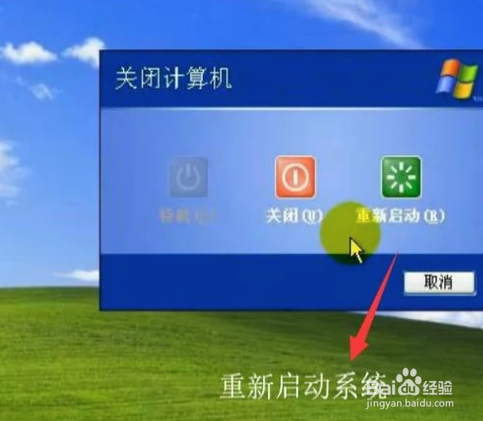
接下来会进入U盘的启动选项界面,如下图所示,我们选择WinPE 2003选项
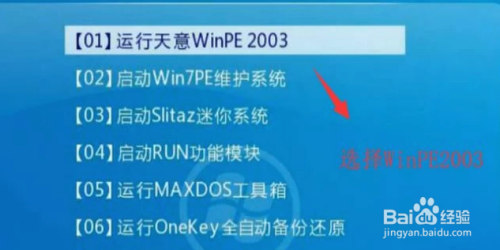
进入PE系统之后,我们打开开始菜单,然后程序下面的备份还原选项,接着选择深山Onekey Ghost选项,如下图所示

接下来会弹出OneKey Ghost设置界面,如下图所示,选择备份分区,接着选择要备份的系统盘符

然后系统会弹出如下图所示的备份确认界面,我们直接点击是即可

接下来系统就会进入Ghost备份界面,我们等待进度条走完即可,如下图所示

等进度条走完以后,系统会提示备份已完成,是否启动计算机,我们点击是,如下图所示

最后我们重新登录系统,到备份文件的存储位置查看备份文件是否存在,如果存在则代表备份成功,如下图所示

以上方法由办公区教程网编辑摘抄自百度经验可供大家参考!
相关文章