SQL Server2008的安装,SQLServer2008的安装......
2023-02-22 223 安装
一般来讲,我们都是用FTP服务器来传递文件。但也许直接粘贴复制更为简单方便。但此时的,粘贴复制速度取决于两台电脑的带宽。
win键 R,打开运行,然后输入,mstsc,回车,打开远程桌面连接

win7远程桌面连接下图1,点击选项,可得到图2,


依次点击本地资源->详细信息->勾选驱动器(把你想在远程桌面里显示的本地分区勾选)

勾选完成之后,全部确定,然后连接。
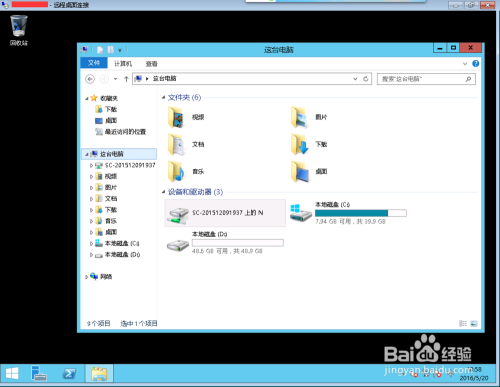
如图所示,我们的本地驱动器就在远程桌面内显示出来了。 可以愉快的粘贴复制了。

当然,不做这些设置,单纯的复制,然后在远程桌面内,粘贴也是可以的。 只是没这样方便罢了。
以上方法由办公区教程网编辑摘抄自百度经验可供大家参考!
相关文章