SQL Server2008的安装,SQLServer2008的安装......
2023-02-22 184 安装
window server2012安装mysql 8.0教程3?简单几步,让你轻松解决。
1.参考经验进行之前的设置,然后找到电脑的高级系统设置
2window server2012安装mysql 8.0教程1
0window server2012安装mysql 8.0教程2

2.添加路径:;D:mysql-8.0.11-winx64bin 包括前面的英文分号

3.重启cmd,如果报错ERROR 1045 (28000): Access denied for user 'ODBC'@'localhost' (using password: N O)

4.输入命令后回车:mysqld --initialize --user=mysql --console,提示报错如下的话

5.找到data文件夹,删除所有的文件
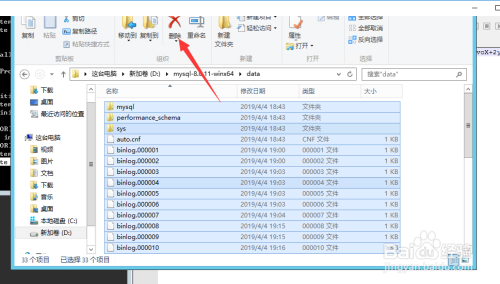
6.再次执行步骤4中的命令,然后记住如图所示位置的密码
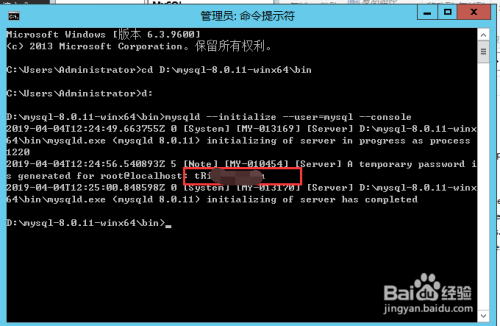
7. 开启服务:net start mysql

8.输入命令: mysql -u root -p
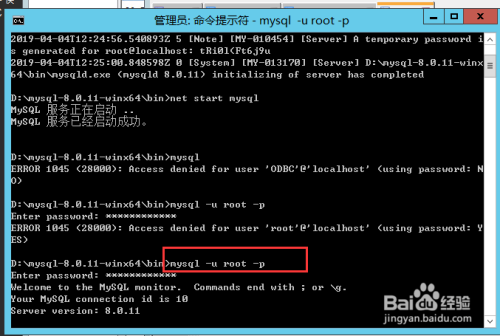
9. 接下来,输入步骤6中的密码

10.进入如图所示的界面,说明安装成功,接下来修改密码

11.输入命令再回车:(设置自己的密码) alter user 'root'@'localhost' identified by '1234@***';

12. 输入命令后回车:mysql -u root -p,显示如图所示即是修改密码成功

13.如果您觉得有用,记得在下方点击投票、点赞、关注、留言,小编会定期奉上更多的惊喜哦,您的支持才是小编继续努力的动力,么么哒。

以上方法由办公区教程网编辑摘抄自百度经验可供大家参考!
相关文章