SQL Server2008的安装,SQLServer2008的安装......
2023-02-22 223 安装
IIS8.0是windows Server2012自带的服务器管理系统,和以往不同,IIS8.0安装和操作都比较简单,界面很简洁,安装也很迅速,下面和小编一下如何安装iis8.0
打开windows界面里,点击窗口下面的任务栏中“服务管理器”如图所示
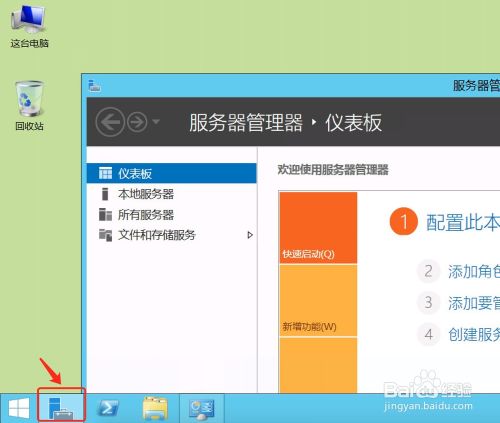
在打开的界面中,点击【仪表板】----【添加角色和功能】如图所示
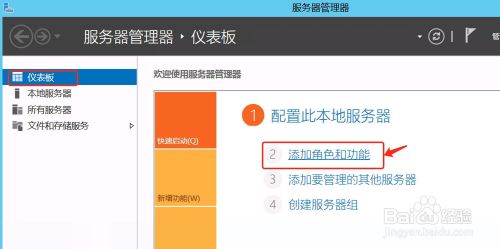
会打开默认的界面,开始之前直接按下回车键,出现如图界面
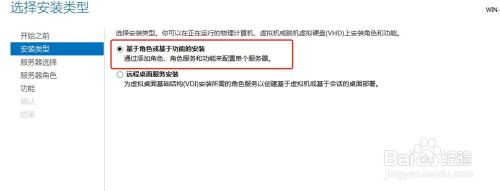
点击左边“安装类型”,然后单击“基于角色或基于功能的安装”,再单击“下一步(N)

单击“从服务器池中选择服务器”,再单击“本服务器的计算机名”,这个ip上只有本机,所以直接单击“下一步(N)”;
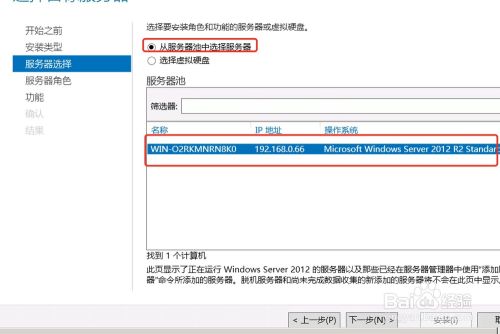
这里角色列表内找到“Web服务器(IIS)”,出现添加web服务器的所有功能如图所示
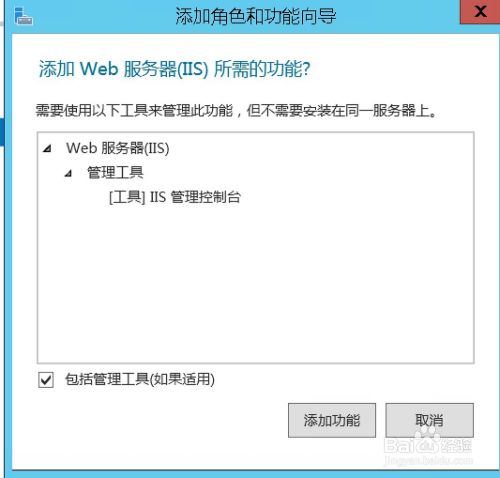

单击左边“功能”,中间勾选“.Net Framewore 3.5”如图点击下一步

单击左边“角色服务器”,中间角色服务列表选择需要安装的项目(如果你不知道需要选哪些,建议你全部都勾选它[Ftp服务器除外]

安装前确认下所勾选的安装组件,然后单击“安装(I)”完整完成,点击“关闭”如图


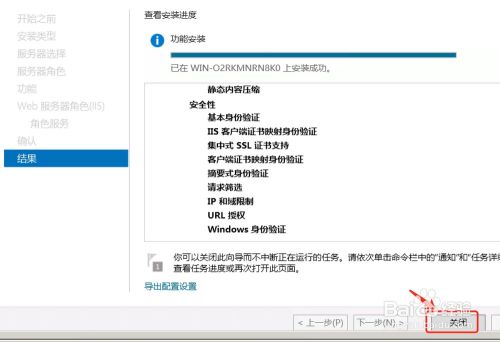
安装成功后,在IE中直接输入localhost会出现下面的界面,说明成功

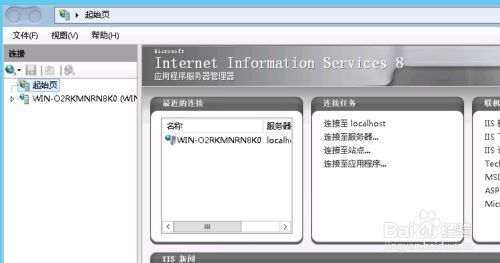
以上方法由办公区教程网编辑摘抄自百度经验可供大家参考!
相关文章