SQL Server2008的安装,SQLServer2008的安装......
2023-02-22 223 安装
window server2012安装mysql 8.0教程2?简单几步,让你轻松解决。
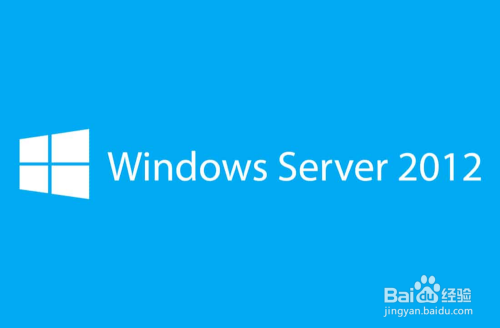
1.参考经验下载后安装,
2window server2012安装mysql 8.0教程1

2.打开命令提示符,输入命令:mysqld install

3.输入命令进行初始化(保证在解压路径下新建一个data文件,并将data文件的路径设置在my.ini中):mysqld --initialize

4.输入命令,开启mysql服务:net start mysql

5.使用远程连接到window server服务器的远程桌面,按下win键后,点击管理工具

6.弹出的窗口中,点击服务

7.打开的服务窗口中找到mysql,右键属性,查看常规下,启动类型并设置为自动。后续步骤搜索经验:window server2012安装mysql 8.0教程3

8.如果您觉得有用,记得在下方点击投票、点赞、关注、留言,小编会定期奉上更多的惊喜哦,您的支持才是小编继续努力的动力,么么哒。

以上方法由办公区教程网编辑摘抄自百度经验可供大家参考!
相关文章