SQL Server2008的安装,SQLServer2008的安装......
2023-02-22 201 安装
现在远程办公越来越实用,有了小米这样强悍的手机,不用来配合远程办公的话实在太OUT了。特向大家推荐一款很不错的远程软件,此工具软件可以很方便的连接windows系统(包括XP,WIN7,SERVER2003等等。。。)与苹果的MAC OS系统进行远程操作。手机端软件与使用方法:1.首先准备好我们需要的软件手机端与PC受控端。

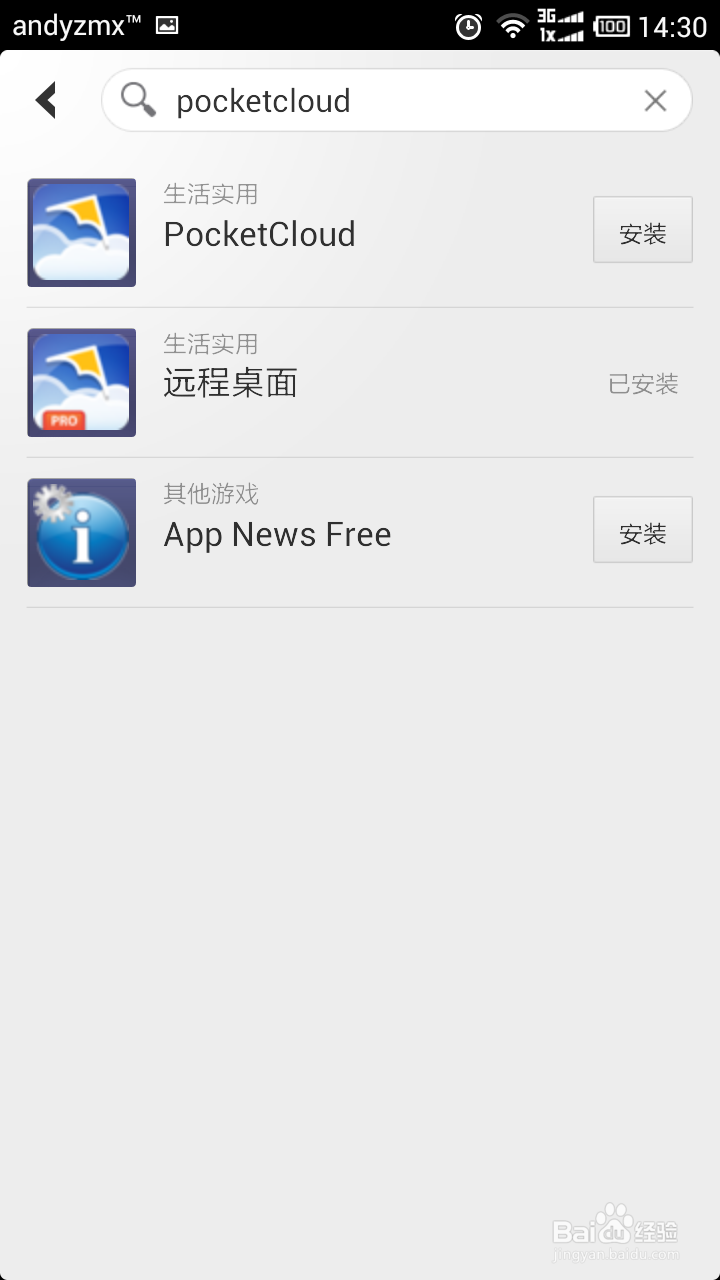

记得手机要横着用,要不显示不完全的。

这是我已经添加了3个被控端的界面额。3.添加被控端(新增RDP联机):
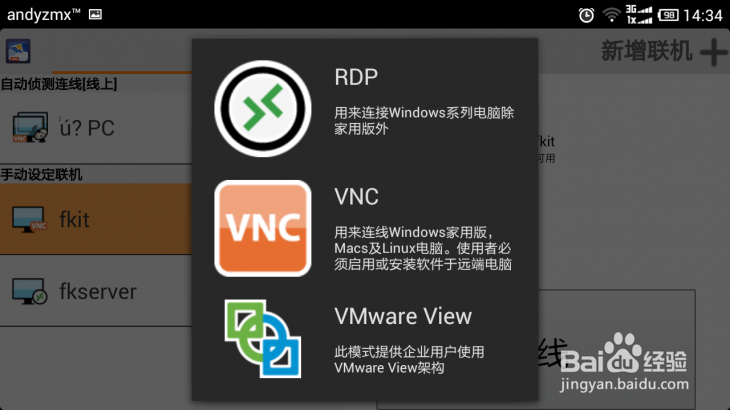
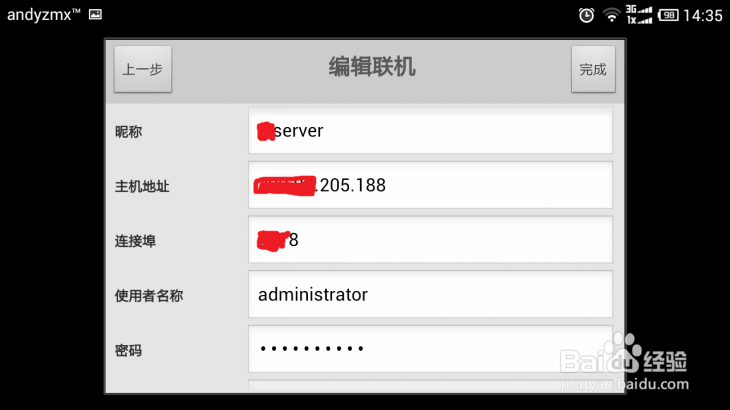
RDP连接添加界面,昵称自己随便取一个,主机地址就是被控电脑的IP地址,端口一般默认是3389不用改动的。使用者名称/密码就是你设置的windows远程桌面的账户密码
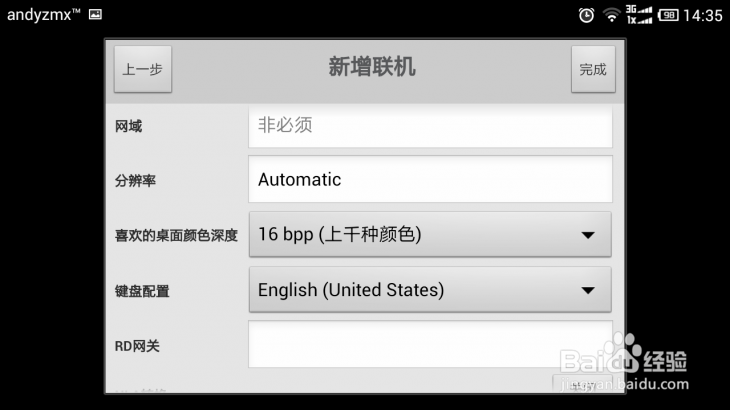
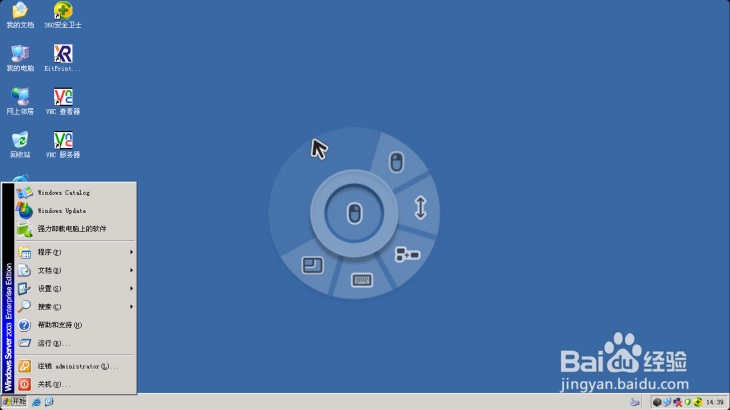

唯一要注意的就是操作系统这里,如果你是苹果的MAC OS的话记得改一下额,
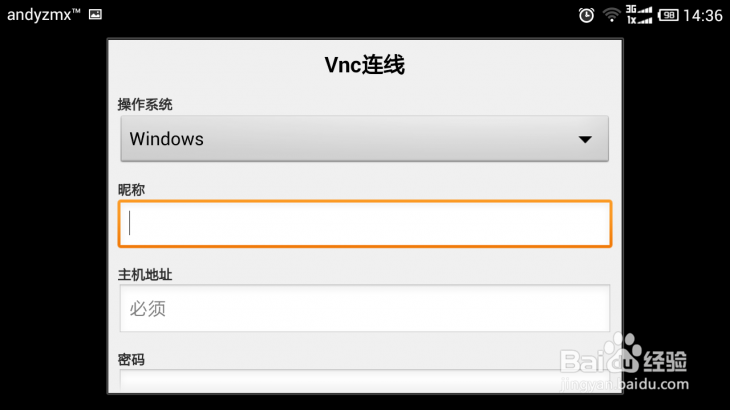
同样填好昵称,主机IP地址,还有你在电脑端设置的被控访问密码,端口5900不动!!点存储,完毕。相当简单。。。

如图,VNC联机最大的好处就是可以直接看到被控电脑当前正在干什么。。。嘿嘿,远程监控的利器额!!(有人知道我玩的这个是啥子游戏么。。。哈哈,老古董游戏额)5.手机端的使用&设置!!



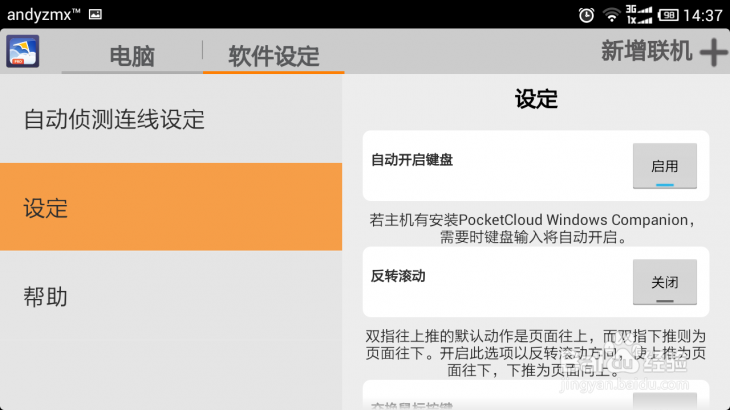
应用程序选项开启touchpointer简易模式跟自动开启键盘,这样远程的时候会方便很多,如图所示,这个东西就是touchpointer直接点击中间鼠标就是左键单击,也可以直接点击屏幕进行鼠标单击双击操作额,圆圈右边第一个是鼠标右键单击

第二个是模拟鼠标中间的滚轮使用的。
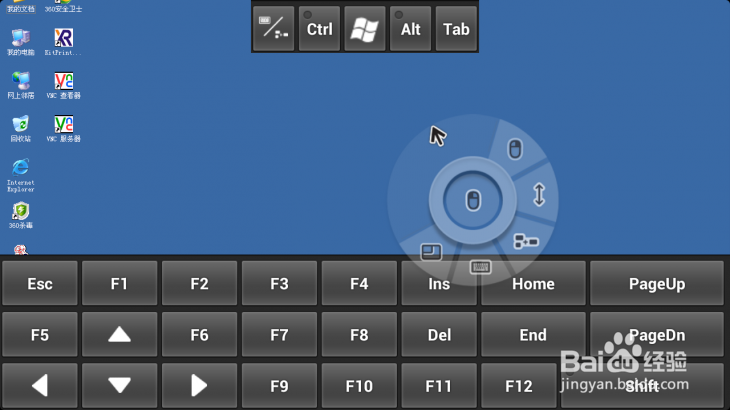
第三个是“功能键”也就是电脑上除了A~Z,0~9之外的键位。有了这些东西,可以很方便的在电脑上进行各种热键组合操作,在需要输入的地方还会自动调用你手机的输入法进行中英文输入。第五个是开启键盘,这个就不多解释了。第六个是自动适应屏幕,可以让被控端屏幕全部显示在手机屏幕上,不过这样看上去很小很不好操作。。呵呵。当我们在手机上进行手指捏放操作的时候就可以放大缩小显示范围,当然也会拉近显示距离,进行更精确的操作。6.PC端最方便的被控设置方法!大家在运行手机端的时候是不是看到左边的被控端列表有两个分组呢,一个是“自动侦测连线”,一个是“手动设定联机”。我们手动添加的被控端都要设定IP地址,如果是家里面的电脑呢?每次拨号上网IP地址都随机变化。。。怎么办呢???这就要用到“自动侦测连线”了。赶快去注册一个google的Gmail邮箱吧,要用到的额!!
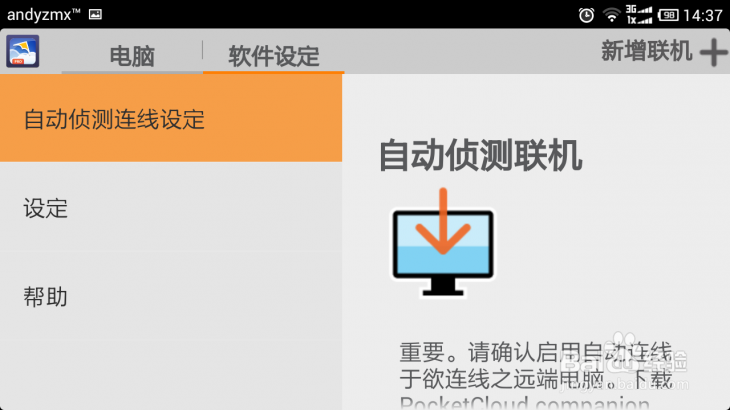

如图所示,把你注册的gmail帐号登录到手机端的pocketcloud。然后下载安装电脑端的PocketCloud Companion,官网地址如下:http://www.pocketcloud.com//
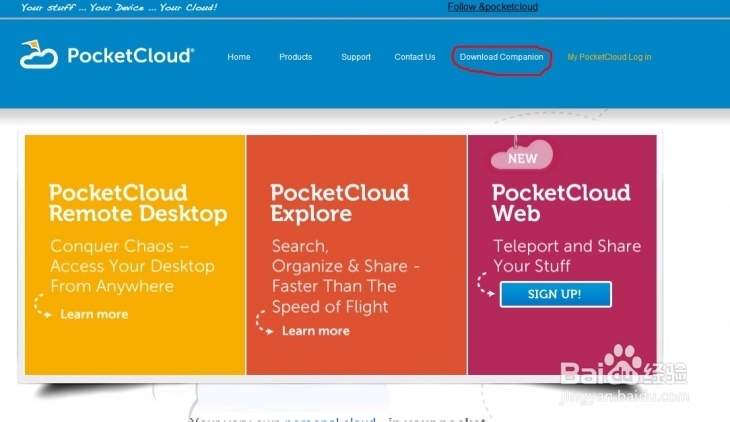
点击红圈处进入下载页面。

弹出来的框框直接点NO。。。这个是问你是否需要订阅他的新闻之类的。我们当然不能要了。。
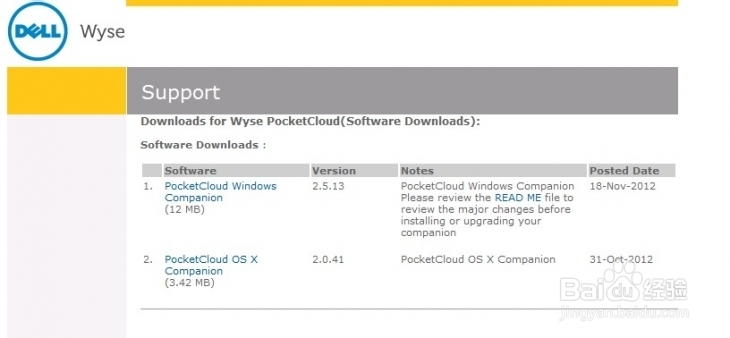
这里就是下载页面了。有windows版本的,还有MAC OS版本的,自己下载对应的进行安装。安装过程就不说了。。。就是一路的next。。。。哈哈。在安装最后的时候会叫你登录gmail帐号,把你的gmail帐号登录上就OK了。。

安装完毕。右下角出现一个黄色的小风筝一样的图标。。。
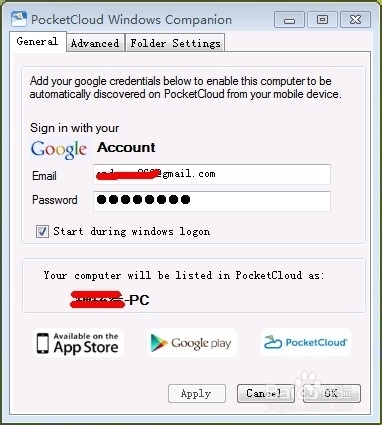
双击图标,如果前面没登录gmail帐号的话在这里也可以登录的额,记得默认勾选上start during windows logon。这个是开机启动。不启动的话是连接不上的。下面打红线的地方是你的计算机名称,在手机端看到的就是这个名字了。不过中文显示有问题。。可惜了。
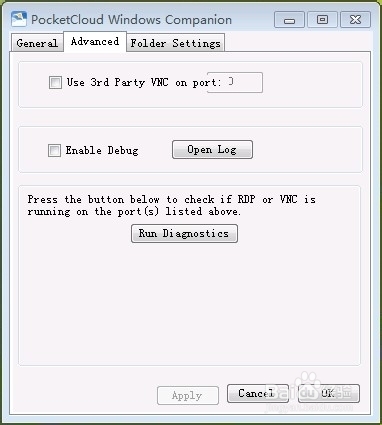
第二个页面的东西不用管他,是设置是否使用第三方VNC端口之类的,既然我们使用pocketcloud,就不要勾选了

第三个页面,是共享目录。也即是可以远程访问被控端的文件,这个建议大家别用了。毕竟是老外的东西,我们用起来速度也很慢,用小米自己的快盘就相当爽了。电脑装金山快盘与小米同步的效果比这个好多了。) P- X4 O9 k' q# F2 r安装了PocketCloud Companion的电脑端最好是设置一个密码,这样就算别人拿着你手机。也不能轻易偷看你电脑在干什么了。。电脑设置密码以后登录的时候就会出现一个登录框,输入你电脑的用户名/密码就可以了。如下图显示:
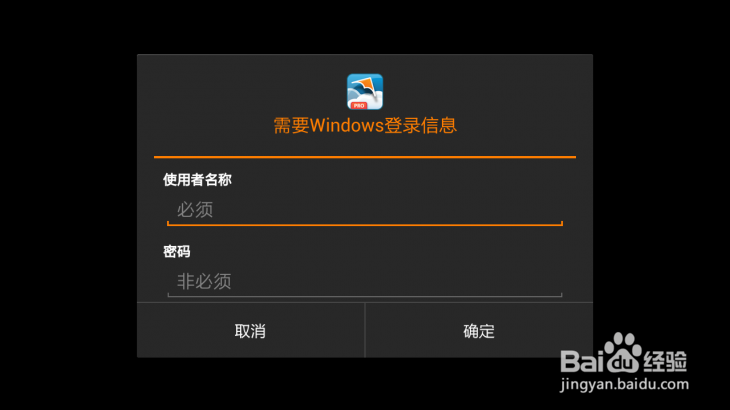
OK。。。就这么多了。赶快去试试吧。。相当方便!!特别是IT行业,或办公一族,远程维护服务器,远程利用公司网络下载东西。。嘿嘿,不说了。自己想去吧。。那是相当的方便!只要你小米在的地方有3G网或WIFI。。。啥都行
以上方法由办公区教程网编辑摘抄自百度经验可供大家参考!
相关文章