SQL Server2008的安装,SQLServer2008的安装......
2023-02-22 208 安装
本篇经验将向大家介绍如何在Windows Server2003中安装和配置SNMP。
找到【控制面板】→【添加或删除程序】,如下图所示:

弹出Windows组件向导,点击下一步,开始安装,如下图所示:
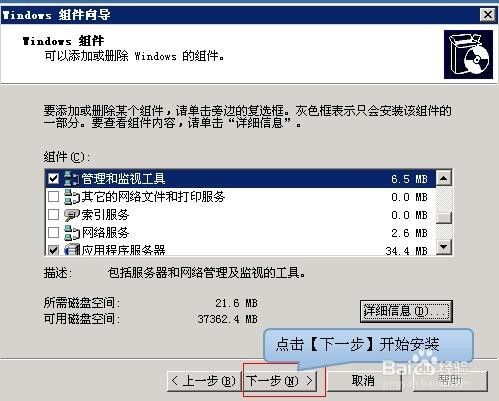
开始安装SNMP,如下图所示:

弹出的可选网络组件中,点击“是”按钮,如下图所示:

直至SNMP安装完成,如下图所示:
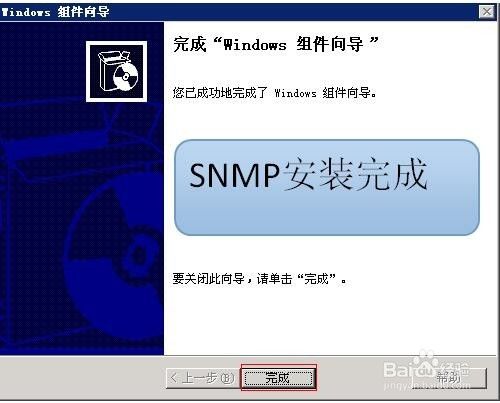
【我的电脑】→【管理】,如下图所示:

找到SNMP对应的服务,如下图所示:

选中【SNMP Service】→点击鼠标【右键】→选择【属性】,如下图所示:

切换到【安全】选项卡,可以看到,目前【接受团体名称】列表中没有数据,如下图所示:

点击【添加】按钮添加新的团体名称,如下图所示:

经过以上步骤,新的团体名称就创建好了,如下图所示:

配置【接受来自下列主机的SNMP数据包】,如下图所示:
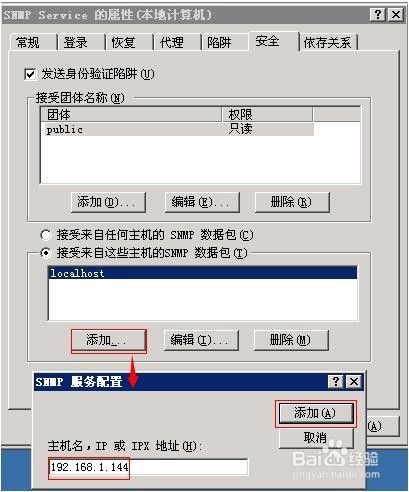
SNMP完整的配置信息如下图所示:

以上方法由办公区教程网编辑摘抄自百度经验可供大家参考!
相关文章