SQL Server2008的安装,SQLServer2008的安装......
2023-02-22 215 安装
这几天因为需要,一直想安装SQL Server 2008 来作为Web 后台的数据库进行些实验,但总是没有时间,今天终于有时间了,便安装了 SQL Server 2008,以下是我的安装的步骤, 希望对于有需要的人有所帮助。我一共安装了两次,在第一次安装的时候眼看就要安装完成了,但接下来出现了“试图执行未经授权的操作”的错误,不管选择什么后面都会告诉你安装失败,所以第一次安装完成之后,无法启动SQL Server2008,于是我便卸载了,用 360 清理了注册表,第一次我安装的时候,我没有选择“以管理员的身份运行”的选项,可能是因为这个原因,所以我安装失败了。请大家注意一定要用 Administrator 安装。
首先,在安装文件 setup.exe 上,单击鼠标右键选择“以管理员的身份运行”,如下图所示:

首先单击安装光盘中的 setup.exe 安装文件,打开如下所示的“SQL Server 安装中心”对话框:

选择左边的安装选项,单击右边的“全新 SQL Server 独立安装或向现有安装添加功能”选项,如图所示:

在打开的“SQL Server 2008 安装程序”对话框中,出现“安装程序支持规则”选项, 可以看到,一些检查已经通过了,单击确定按钮,进入到下一步,如图所示:

单击确定按钮之后,出现输入产品密钥的提示,这里我使用的密钥是企业版的: “JD8Y6-HQG69-xxxx-xxxx-xxxx”,单击下一步按钮继续安装,如图所示:

6、在接下来的许可条款页面中选择“我接受许可条款”选项,单击下一步按钮继续安装,如图所示:

在出现的“安装程序支持文件”页面中,单击安装按钮继续,如图所示:
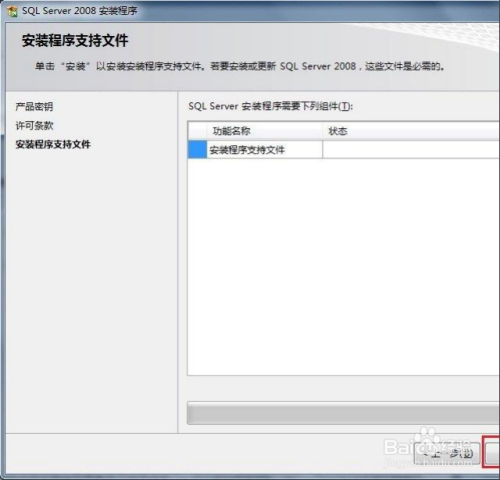
安装程序支持文件的过程如图所示:

之后出现了“安装程序支持规则”页面,只有符合规则才能继续安装,单击下一步按 钮继续安装,如图所示:

在“功能选择”页面中,单击全选按钮,并设置共享的功能目录,单击下一步继续, 如图所示:
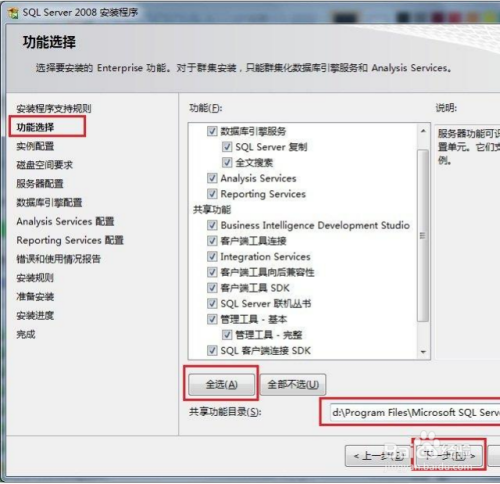
在“实例配置”页面中,选择默认实例,并设置是实例的根目录,单击下一步按钮继续,如图所示:

在“磁盘空间要求”页面中,显示了安装软件所需的空间,单击下一步继续,如图所示:

在“服务器配置”页面中,根据需要进行设置,单击下一步按钮继续安装,如图所示:

在“数据库引擎配置”页面中,设置身份验证模式为混合模式,输入数据库管理员 的密码,即 sa 用户的密码,并添加当前用户,单击下一步按钮继续安装,如图所示:

在“Analysis Services 配置”页面中,添加当前用户,单击下一步按钮,如图所示:
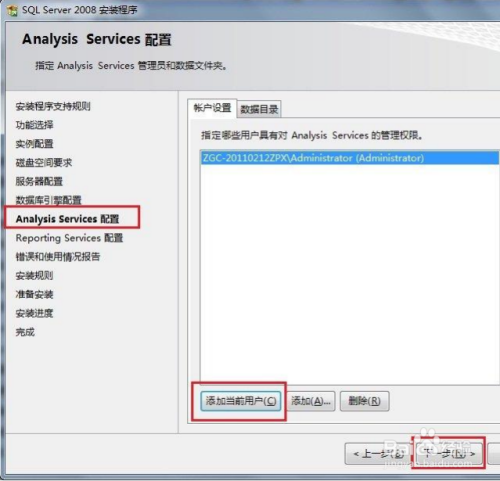
在“Reporting Services 配置”页面中,按照默认的设置,单击下一步按钮,如图所 示:

在“错误和使用情况报告”页面中,根据自己的需要进行选择,单击下一步按钮继 续安装,如图所示:
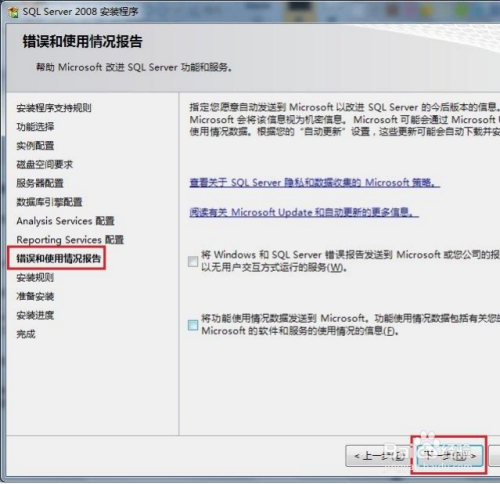
在“安装规则”页面中,如果全部通过,单击下一步按钮继续,如图所示

在“准备安装”页面中,看到了要安装的功能选项,单击下一步继续安装,如图所 示:

在“安装进度”页面中,可以看到正在安装 SQL Server 2008,如图所示:
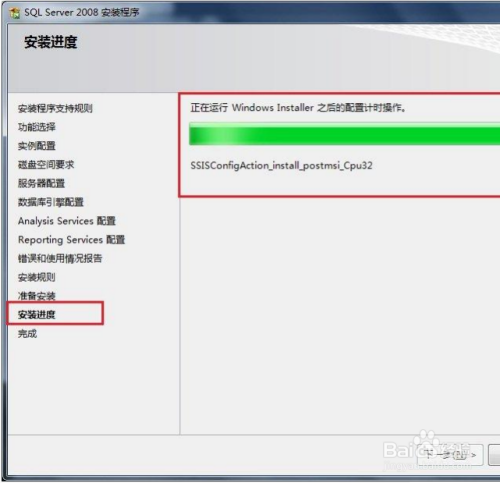
经过漫长的等待,SQL Server 2008 安装过程完成,现在没有错误,我的第一次 错误是在上边的那个步骤出现的,单击下一步按钮继续,如图所示:
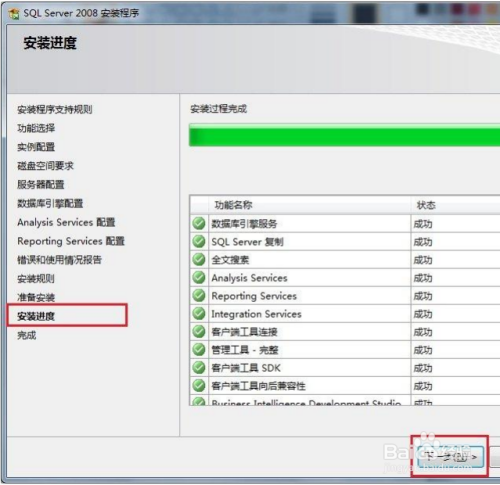
在“完成”页面中,可以看到“SQL Server 2008 安装已成功完成”的提示,单击关闭 按钮结束安装,如图所示:

启动 SQL Server 2008,选择开始菜单中的 Microsoft SQL Server 2008 下的 SQL Server 配置管理器,启动 SQL Server 服务,如图所示:

最后启动微软为我们提供的集成工具,按照上图中的选择 SQL Server Manager Studio 选项打开,输入用户名和密码进入,如图所示:


以上方法由办公区教程网编辑摘抄自百度经验可供大家参考!
相关文章