SQL Server2008的安装,SQLServer2008的安装......
2023-02-22 172 安装
SQL Server 系列软件安装起来一直是一个很让人头疼的问题,如果安装错的话卸载实在让人纠结,毕竟那么多的注册表,删错一个都会出现问题。这里给大家介绍一下SQL2008在Win7上的安装过程。

启动Microsoft SQL 2008安装程序后,系统兼容性助手将提示软件存在兼容性问题,在安装完成之后必须安装SP1补丁才能运行,选择“运行程序”开始SQL Server 2008的安装。

进入SQL Server安装中心后跳过“计划”内容,直接选择界面左侧列表中的“安装”,进入安装列表选择。

进入SQL Server安装中心的安装界面后,右侧的列表显示了不同的安装选项。这里全新SQL Server 独立安装为例说明整个安装过程,因此这里选择第一个安装选项“全新SQL Server独立安装或现有安装添加功能”

选择全新SQL Server 独立安装之后,系统程序兼容助手再次提示兼容性问题。选择“运行程序”继续安装。进入“安装程序支持规则”安装界面,安装程序将自动检测安装环境基本支持情况,需要保证通过所有条件后才能进行下面的安装,如图1-5所示。当完成所有检测后,点击“确定”进行安装。



SQL Server2008版本选择和密钥填写,这里以“Enterprise Evaluation”为例介绍安装过程。指定可用版本为“Enterprise Evaluation”,输入产品密钥,我这里的是安装包里自带的,当然了密钥可以向Microsoft官方购买。接受许可条款来进行安装支持检查。当所有检测都通过之后才能继续下面的安装。如果出现错误,需要更正所有失败后才能安装。
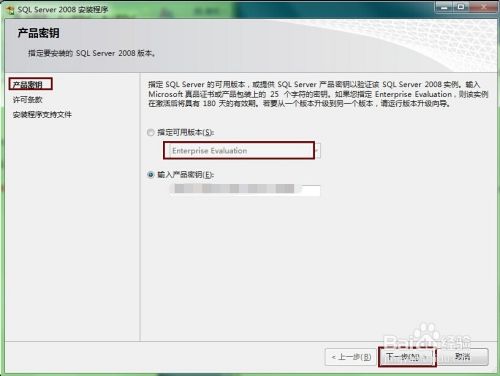

“安装程序支持规则”成功后显示如下:(这里安装时出现问题后面会提到解决方法)


“安装程序支持规则”成功后进入“功能选择”界面,选择需要安装的SQL Server功能,以及安装路径。

接下来是“实例配置”,这里选择默认实例ID和路径,在完成安装内容选择之后会显示磁盘使用情况,可根据磁盘空间自行调整。
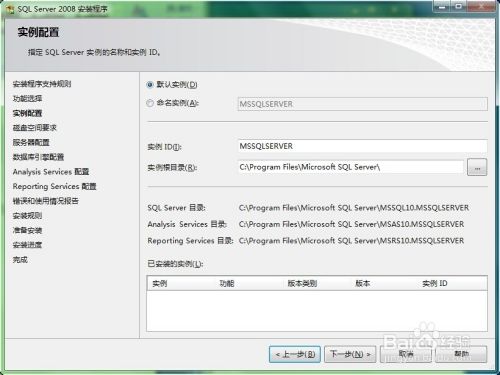

“服务器配置”中,上面的帐户名统一选择NETWORK,启动类型为“手动”,“对所有SQL SERVER 服务使用相同的账号”,选中使用的帐户(选含system的那个)。


“数据库引擎配置”。账户设置中选择混合模式,输入密码,然后点击“添加当前用户”将新用户添加进来。

“Analysis Services配置”,直接点击“添加当前用户”将上一步中新建的用户添加进来。

“Reporting Services配置”和“错误和使用情况报告”采用默认就可以了。



“安装规则”,最后一次确认安装,点击安装按钮开始SQL Server的安装。正常来说这个安装过程一般在20分钟左右。
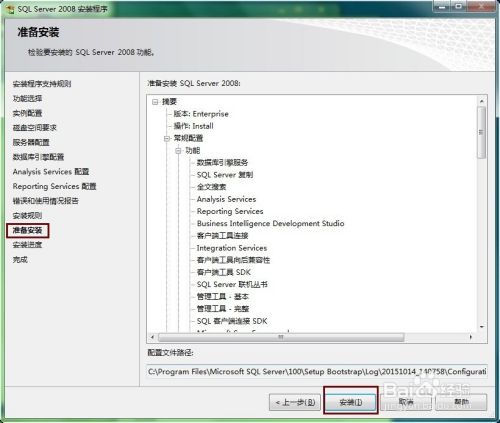

根据安装提示,重启电脑后安装成功。


此时,打开SQL server mangement studio.如果可以正常打开就表示已经成功了。但如果出现“无法连接”的提示,此时需要到服务中将SQL Server的服务启动。


服务的打开方式有很多,这里就不再赘述了(我的电脑-管理,右侧有服务),找到SQL server点击启动,此时重新打开SQL server mangement studio就可以看到登录成功了。


在第六步中出现的问题:sql sever2008在“正在执行windows installer支持文件“停止运行。
18首先,在运行中输入regedit.exe,打开注册表编辑器,依次打开HKEY_LOCAL_MACHINESYSTEMCurrentControlSetControl中RegistrySizeLimit,打开该文件,将“数值数据“更改成8个f,然后重启电脑。

最后,在“控制面板“——“程序和功能“左栏,打开”打开和关闭windows功能“,将“internet信息服务“下”web管理工具“和”万维网服务“都打勾,然后重启计算机。

如果你在“首先”里没有重启电脑的话,”打开和关闭windows功能“这里会显示空白的。

以上方法由办公区教程网编辑摘抄自百度经验可供大家参考!
相关文章