SQL Server2008的安装,SQLServer2008的安装......
2023-02-22 166 安装
使用SQL serve数据库后,我们需要经常对数据库进行备份,那应该怎样操作呢?今天教大家SQL server 怎样备份数据库。
首先登录SQL数据库,如下图,选择数据库选项,点击前面的加号

打开如下图界面,选中需要备份的数据库,点击鼠标右键
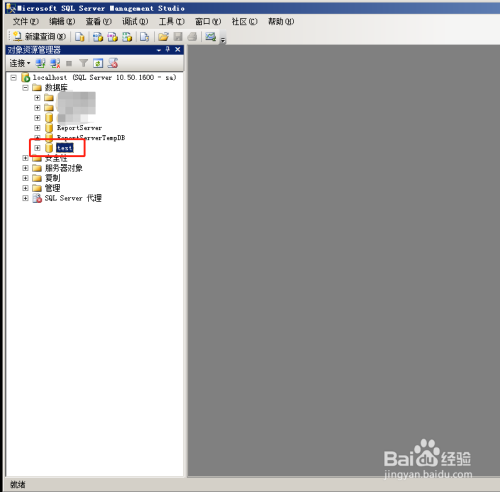
弹出如下图界面,选择任务选项,点击打开

打开如下图界面,选择备份选项,点击打开
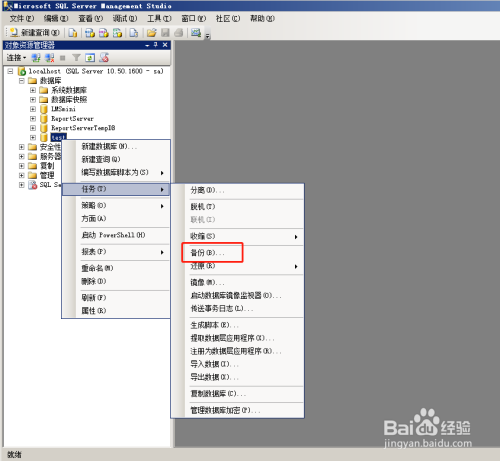
打开如下图界面,首先选择备份的类型,完整备份,差异备份或者事务日志备份

备份类型选择完毕后,填写备份的文件名称,如下图
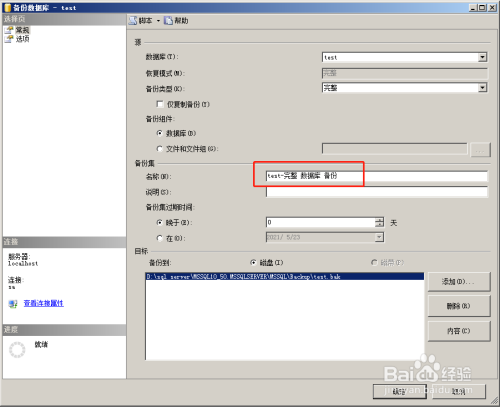
接下来是选择备份文件存放的位置(一般默认即可),如下图
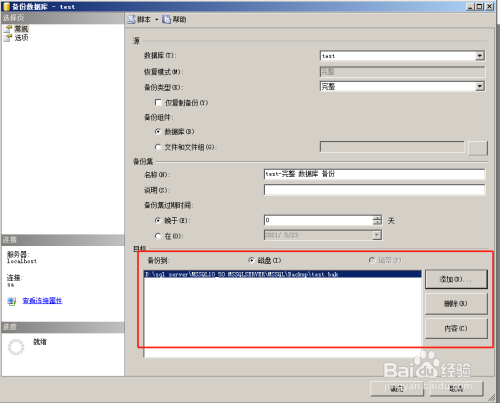
设置完成后,点击确定按钮,如下图
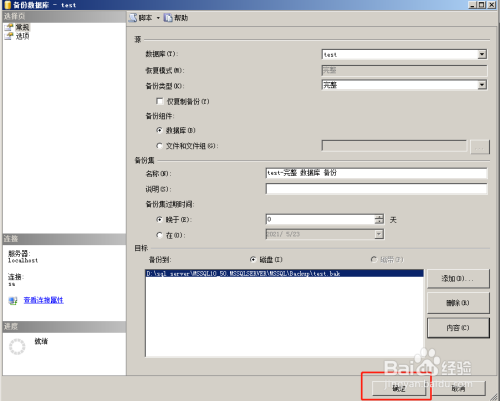
弹出如下图界面,表示数据库已经完成备份了,点击确定按钮退出
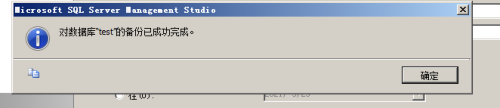
到此,SQL server备份数据库已经完成了。
以上方法由办公区教程网编辑摘抄自百度经验可供大家参考!
相关文章