SQL Server2008的安装,SQLServer2008的安装......
2023-02-22 203 安装
项目中要用SQL Server2008 R2安装过程及通过IP访问SQL Server 2008 R2
一路Next的步骤配图省略
安装环节
一、如果只是使用SQL Server服务以及管理器,只需要选择以下勾选项即可
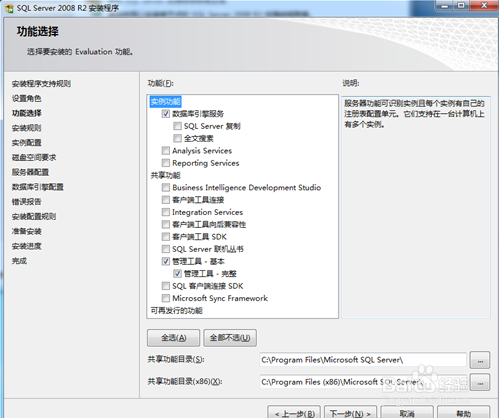
二、点击按钮“对所有SQL Server服务使用相同的账户”

三、选择NETWORK SERVICE
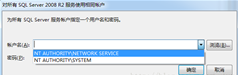
四、选择“混合模式”并输入密码;SQL管理员可以点击“添加当前用户”

五、其它一路Next就完成安装了配置环节
1、打开SQL Server配置管理器
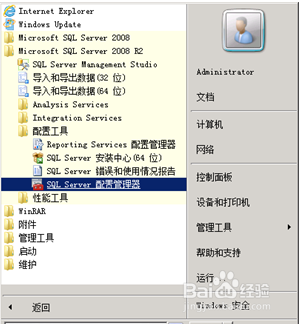
2、启动TCP/IP协议,默认为禁用状态

3、右键点击SQL Server服务,选择“重新启动”

4、最后如果打开了防火墙,需要在“控制面板”-“管理工具”-“高级安全 Windows 防火墙”中添加入站规则,选择端口然后输入1433即可

(1),2005的外围应用配置器在2008中换了地
(2),有些设置生效需要重启一下SQL Server
第一步: 打开SSMS(SQL Server Management Studio),用windows身份连接数据库,登录后,右键选择“属性”
第二步: 左侧选择“安全性”,选中右侧的“SQL Server 和 Windows 身份验证模式”以启用混合登录模式
第三步: 选择“连接”,勾选“允许远程连接此服务器”,然后点“确定”
第四步: 展开“安全性”->“登录名”->“sa”,右键选择“属性”
第五步: 左侧选择“常规”,右侧选择“SQL Server 身份验证”,并设置密码
第六步: 选择“状态”,选中“启用”,点击“确定”
第七步: 右击数据库选择“方面”
第八步: 将“RemoteAccessEnabled”属性设为“True”,点“确定”

第九步: 至此SSMS已设置完毕,先退出,再用sa登录,成功即表示sa帐户已经启用
第十步: 下面开始配置"SQL Server 配置管理器",选中左侧的“SQL Server服务”,确保右侧的“SQL Server”以及“SQL Server Browser”正在运行
第十一步: 右侧的TCP/IP默认是“Disabled”,双击打开设置面板将其修改为“Enabled”
第十二步: 选择“IP Addersses”选项卡,设置端口“1433”
第十三步: 如图将"Client Protocols"的"TCP/IP"也修改为“Enabled”
第十四步: 配置完成,重新启动SQL Server 2008。
第十五步:如果使用的win7系统,需要关闭防火墙才能访问,打开控制面板--系统和安全--Windows 防火墙 打开左边的"打开或关闭windows防火墙
以上方法由办公区教程网编辑摘抄自百度经验可供大家参考!
相关文章