SQL Server2008的安装,SQLServer2008的安装......
2023-02-22 166 安装
新安装了Windows Server 2008R2,不知是默认没有还是被谁给删除了“Windows照片查看器”,图片一直无法正常查看,安装了各种照片查看工具没有一个可以用的。最后还是期望系统本身的图片查看功能了,静下来折腾一翻后还是成功安装了“Windows照片查看器”。
单击“开始”菜单,选择“服务器管理器”。或者选择“管理工具”下的“服务器管理器”:
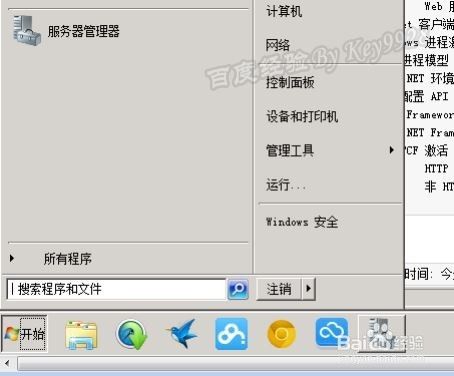
再从打开的“服务器管理器”窗口中,点击左侧的“功能”,稍等片刻单击右侧的“添加功能”:
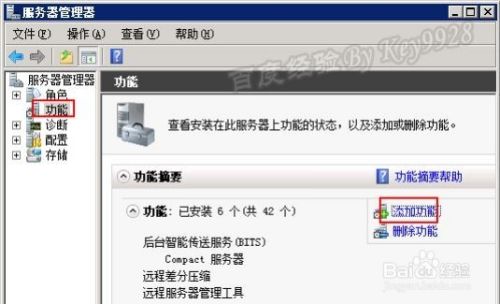
在弹出的“添加功能向导”对话框中,单击“添加必需的功能”按钮:
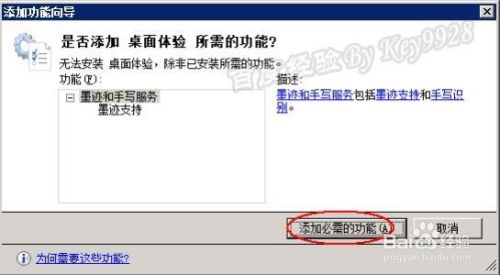
在弹出的“选择功能”对话框中,选中“桌面体验”复选框并单击“下一步”按钮:
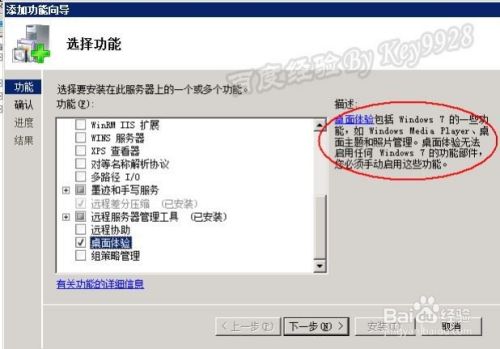
在“确认安装选择”界面直接单击“安装”按钮继续:
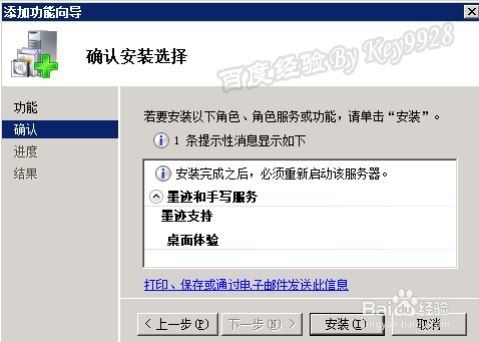
在“安装进度”界面我们可以看到当前的安装进度:
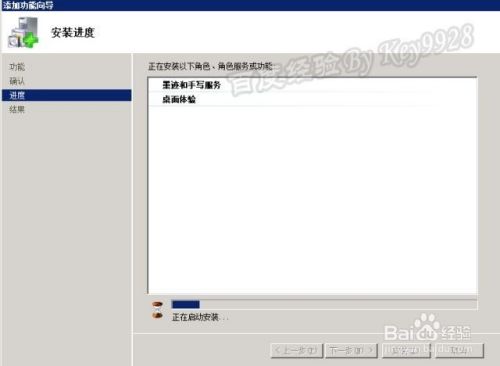
在安装后会切换到“安装结果”界面,显示需要重启后添加的功能才能生效,点击“关闭”即可:

在重启电脑后,我们可以看到,已经有“Windows照片查看器”选项了,而且也能够成功打开图片:
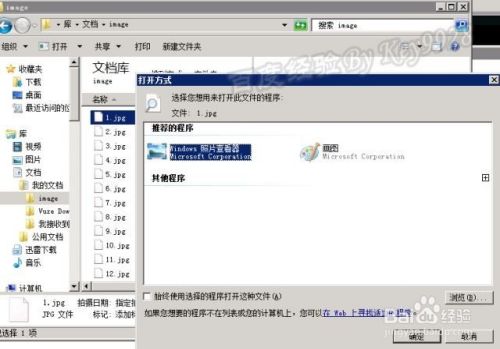
只是,在Windows Server 2008R2中,貌似“Windows照片查看器”非常的占用内存。
以上方法由办公区教程网编辑摘抄自百度经验可供大家参考!
相关文章