SQL Server2008的安装,SQLServer2008的安装......
2023-02-22 166 安装
本篇经验将介绍如何在Windows Server2008上安装Oracle软件。
修改10204_vista_w2k8_x64_production_dbdatabaseinstalloraparam.ini中“Windows=5.0,5.1,5.2,6.0”为“Windows=5.0,5.1,5.2,6.0,6.1”。
2
双击运行setup.exe,出现Oracle安装界面。选择基本安装,在数据库口令处输入密码,并点击下一步,如下图所示:
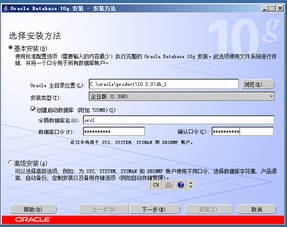
等待Oracle准备安装处理完成,如下图所示:
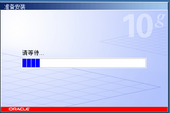
在弹出的产品特性的先决条件检查中可以看到有1个错误,1个警告,1个要求待验证,直接点击下一步,如下图所示:
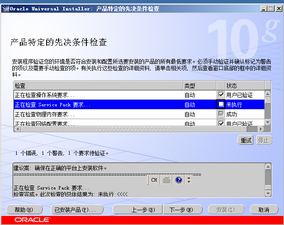
安装程序弹出有先决条件不符合的警告,点击是,继续,如下图所示:
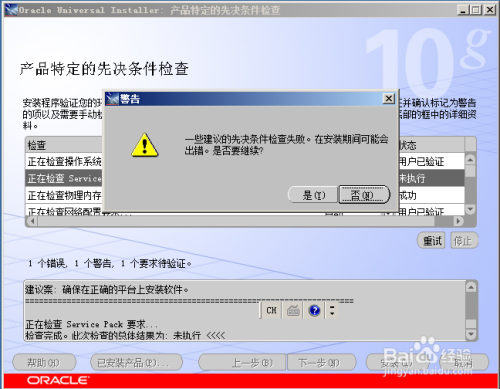
弹出Oracle的配置管理器注册,此处没有可编辑项,点击下一步,如下图所示:

Oracle开始进行安装,等待完成,如下图所示:
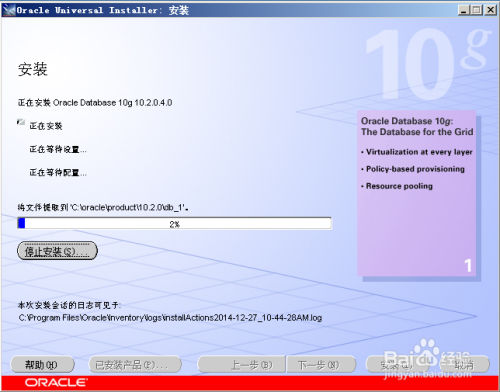
Oracle继续安装配置助手,如下图所示:
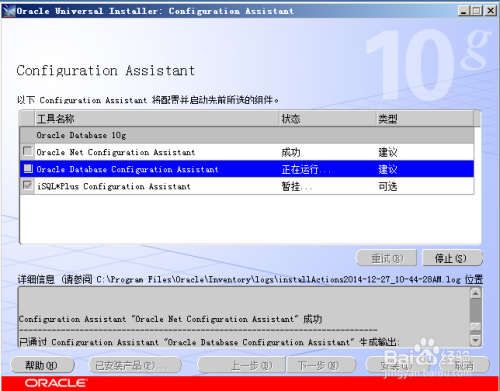
过程中弹出配置管理器配置失败,点击确定(配置管理器安装失败仍然可以使用PLSQL登录到Oracle进行管理和使用,如果想使用Oracle的配置管理器,需要在进行其他破解工作。),如下图所示:

自动跳转到数据库创建完成提示窗口,点击口令管理,如下图所示:
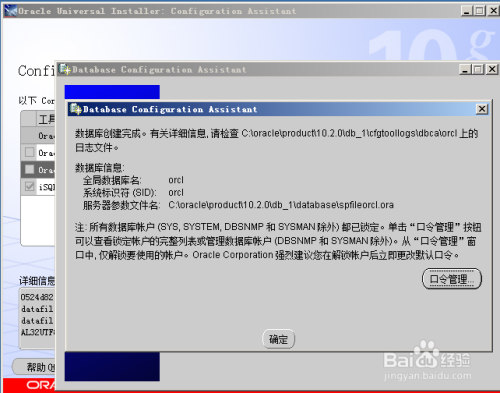
输入SYS和SYSTEM的密码,点击确定,如下图所示:
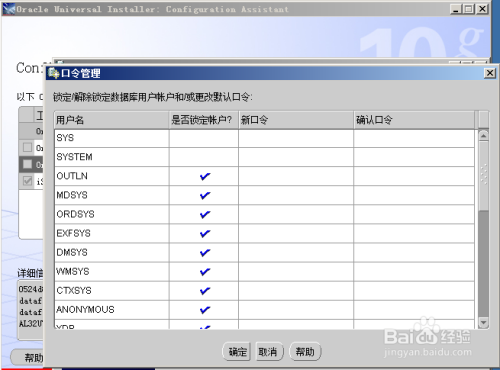
返回数据库创建完成提示窗口,点击确定。
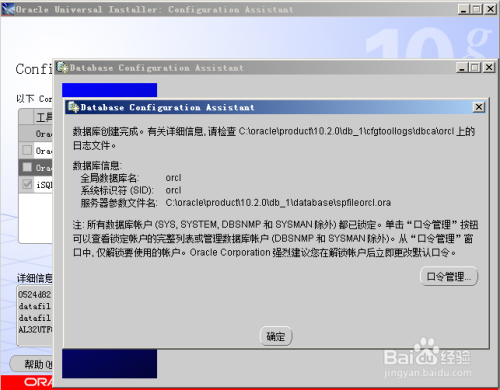
弹出数据库安装结束总结界面,点击退出,如下图所示:

弹出退出提示,点击是,完成Oracle安装,如下图所示:
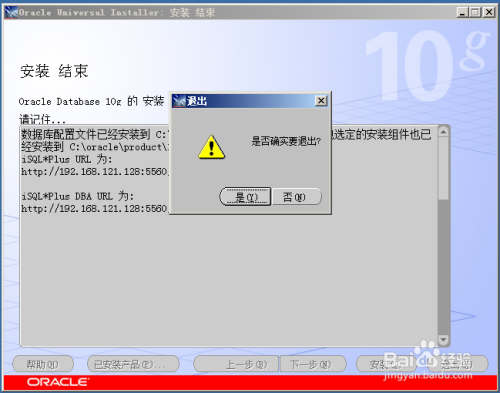
以上方法由办公区教程网编辑摘抄自百度经验可供大家参考!
相关文章