苹果Airpods pro耳机怎么改名字,苹果Airodro耳机怎么改名字?下面请看小编的详细介绍吧!......
TP-LINK无线路由与苹果IPHONE无线连接设置
苹果IPHONE是当下最流行的手机,支持WIFI和3G的宽带接入方式,对很多不熟悉网络的朋友们来说,配置无线接入并不是一件容易的事情。经过测试,TP-LINK全系列WLAN产品均能兼容WIFI版本的IPHONE使用。
本文将结合TP-LINK无线路由器来介绍苹果IPHONE的无线连接设置过程。
说明:无线路由器相当于一台有线路由器加一个无线发射的小型“基站”,可以同时满足有线电脑、无线的笔记本、平板电脑等终端同时接入共享宽带上网。
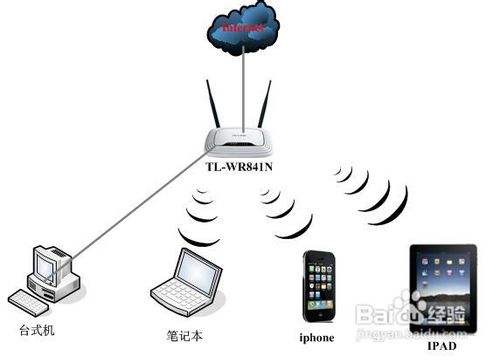
步骤/方法
一、 无线路由器的设置
TP-LINK无线路由器的设置相对比较简单,在设置过程中,有两个重要的参数需要记住:
SSID:无线基站的名称,本例为“TP-LINK_6733CA”;
加密方式和密钥:本例为“WPA2-PSK”加密,密钥为“12345678”;
详细设置过程可以参考产品说明书或参考文档“无线加密(五)――WPA-PSK加密的设置方法及特点”http://www.tp-link.cn/pages/article-detail.asp?result=school&d=13。
二、 苹果IPHONE的设置
打开IPHONE主界面,选择“设置”菜单,进入WIFI设置页面。

开启无线开关,搜索无线信号。单击自己的SSID“TP-LINK_6733CA”,进行无线连接。

输入无线密钥“12345678”,点击“Join”(若未加密,无线会直接连接成功)。

当相应的SSID前面显示“√”时,无线连接成功。

设置网络参数。点击已连接无线信号右边的“>”按钮,弹出无线连接网络参数设置页面(推荐使用DHCP)。

获取到正确的网络参数之后,IPHONE即可正常连接到网络。
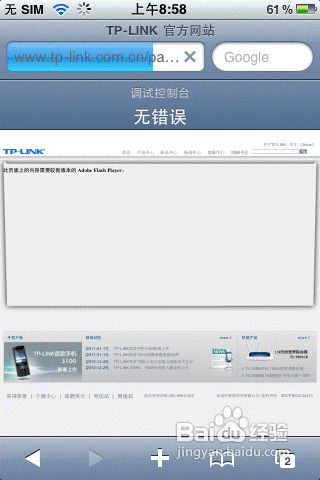
注意事项
如果要设置静态IP,可以点击“静态”,手动设置“IP地址”、“子网掩码”、“路由器”以及“DNS服务器”。
以上方法由办公区教程网编辑摘抄自百度经验可供大家参考!
相关文章



