iphone4怎么退出恢复模式,很多ihoe的玩家都知道,ihoe一共有三种工作模式,分别是正常模式,恢复模式和DFU模式。当我们进入恢复模式想再切换回到正常模式的时候,会发现关机后再开机还是进入恢复......
2023-03-04 474 iphone
使用苹果iPhone6S Plus手机的时候,很多时候我们需要对屏幕进行截屏或者截图,这样我们可以将截取的图片和大家进行分享,那么苹果iPhone6S Plus怎么进行截屏,因为很多朋友刚使用这个手机以后,不知道怎么对屏幕截图,这里介绍iPhone6S Plus怎么截屏,通常对苹果手机截屏有两种方法,一种是按下HOME和电源组合键,一种是开启AssistiveTouch辅助手势。

通常大家使用的截屏方法,是我们同时按下手机上的“Home和电源”按钮,如图所示,当然大家要同时按下哦,这样才可以对当前的手机屏幕进行截图。如果截图成功的话,你会听到一声咔嚓的声音,代表你截图是成功的。

那么我们截屏的图片在什么地方呢,其实截屏的图片会自动保存到手机的图片应用中,如图所示,我们打开图片即可查看到我们刚才截屏的图片。
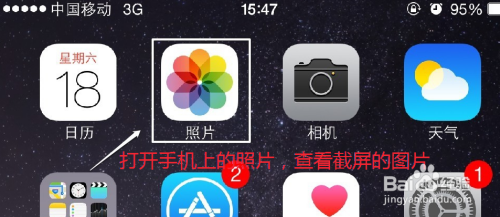
上面的方法很简单了,其实我们对苹果手机截屏还有一种方法,就是打开手机的
虚拟AssistiveTouch(小圆点),点击打开手机的设置,设置中打开AssistiveTouch。

设置窗口打开以后,我们点击这里通用打开进入,如图所示操作即可。

通用窗口中下方这里我们打开辅助功能继续操作,在辅助功能中打开AssistiveTouch。

AssistiveTouch右边这里有个开关,点击打开即可,这样手机桌面就有小圆点。

这样以后需要截屏的时候,点击手机上的小圆点,出现窗口,然后依次点击这里的设备-更多-屏幕快照,这样也可以方便的对手机屏幕进行截屏,截屏后图片也在图片中。

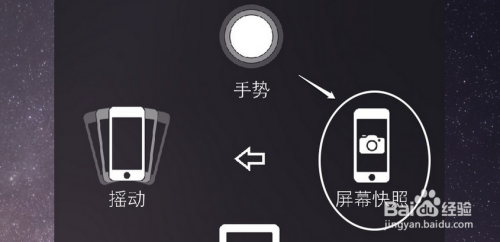
以上方法由办公区教程网编辑摘抄自百度经验可供大家参考!
相关文章

iphone4怎么退出恢复模式,很多ihoe的玩家都知道,ihoe一共有三种工作模式,分别是正常模式,恢复模式和DFU模式。当我们进入恢复模式想再切换回到正常模式的时候,会发现关机后再开机还是进入恢复......
2023-03-04 474 iphone

如何将电脑上的音乐导入iphone,直接从itue下载歌曲是要花钱的,而且歌曲种类有限,因此利用itue把电脑上的歌曲导入ihoe中是个不错的选择。......
2023-03-04 485 iphone
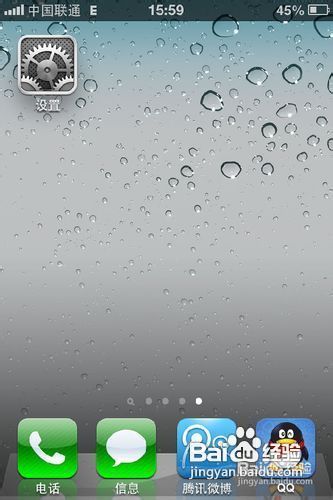
iphone4怎么还原所有设置,在我们使用iPhoe的过程中,系统可能会出现一些故障或者混乱,这时候我们就可以用系统为我提供的“恢复功能”来重新初始化系统,帮助我们解决在使用中遇到的一些常见问题。......
2023-03-04 450 iphone