他们办公设备的天数都时常采用钉钉办公设备,在那时禽流感黄金时代许多子公司都是在钉钉上现场直播开会讨论交待组织工作等,在采用钉钉观赏现场直播的天数他们控制台观赏......
2023-10-24 272








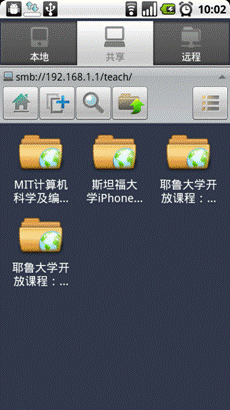
以上方法由办公区教程网编辑摘抄自百度经验可供大家参考!
相关文章

他们办公设备的天数都时常采用钉钉办公设备,在那时禽流感黄金时代许多子公司都是在钉钉上现场直播开会讨论交待组织工作等,在采用钉钉观赏现场直播的天数他们控制台观赏......
2023-10-24 272

操作方式01智能手机wps不具备填充机能,由此可见智能手机有填充wps文件文件格式的机能。关上智能手机文件文件格式管理工作。 02接着优先选择文件文件格式。 03......
2023-10-24 251

智能手机QQ能提出申请身心健康码,有须要的天数间接开具身心健康码方可,极为方便快捷,这身心健康码该怎样提出申请呢?一起来看一看吧。操作方式01关上PayPal,点选下方搜索......
2023-10-23 103