他们办公设备的天数都时常采用钉钉办公设备,在那时禽流感黄金时代许多子公司都是在钉钉上现场直播开会讨论交待组织工作等,在采用钉钉观赏现场直播的天数他们控制台观赏......
2023-10-24 272
本文将以win10系统的电脑和安卓系统的手机,来详细阐述如果如何让手机用电脑的网络来上网
首先,打开开始---->设置,打开设置面板,找到“网络和internet连接“选项。


在最左侧栏里找到”移动热点“,打开它
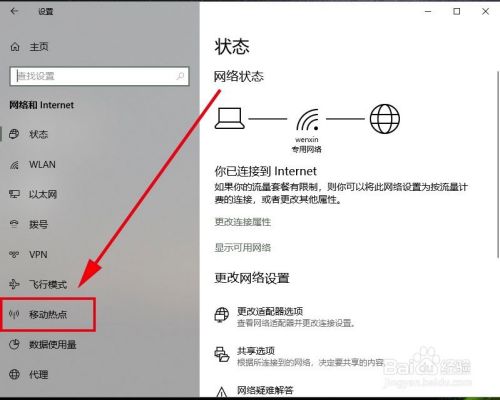
在移动热点里找到”与其他设备共享我的internet连接“,默认是关,将它设置为开


系统会自动创建一个wifi热点,由于名称和密码太过复杂,我们这里修改一下,点击编辑。

在打开的对话框中对移动热点的网络名称和密码都进行修改,其中密码要求不能少8于位,然后点击保存。

这样系统就创建一个无线wifi热点,我们可以通过”移动热点“选项里查看这个无线wifi的网络名称和密码,并将它记下来,发给需要通过电脑来连接网络的朋友。

打开手机桌面,手机移到屏幕最上面,按住不放后往下拉,打开快捷设置栏,在里面找到wlan按钮,按住不放,打开wlan设置界面。


在可用wlan列表中找到我们刚才设置的无线wifi名称,点击它,输入用户名密码后进行连接。

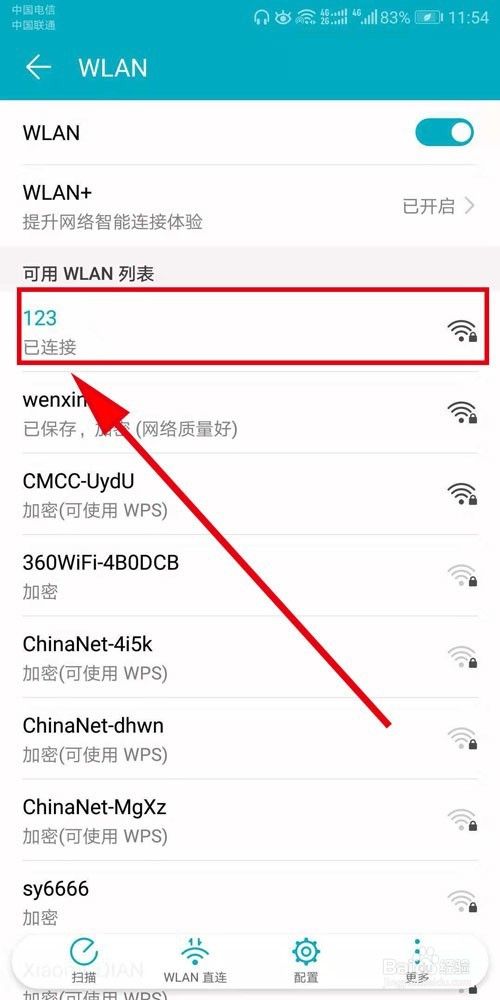
显示连接成功后,即可用电脑的网络进行上网,也可以到移动热点面板里查看已连接的设备名称及设备数量。

以上方法由办公区教程网编辑摘抄自百度经验可供大家参考!
相关文章

他们办公设备的天数都时常采用钉钉办公设备,在那时禽流感黄金时代许多子公司都是在钉钉上现场直播开会讨论交待组织工作等,在采用钉钉观赏现场直播的天数他们控制台观赏......
2023-10-24 272

操作方式01智能手机wps不具备填充机能,由此可见智能手机有填充wps文件文件格式的机能。关上智能手机文件文件格式管理工作。 02接着优先选择文件文件格式。 03......
2023-10-24 251

智能手机QQ能提出申请身心健康码,有须要的天数间接开具身心健康码方可,极为方便快捷,这身心健康码该怎样提出申请呢?一起来看一看吧。操作方式01关上PayPal,点选下方搜索......
2023-10-23 103