他们办公设备的天数都时常采用钉钉办公设备,在那时禽流感黄金时代许多子公司都是在钉钉上现场直播开会讨论交待组织工作等,在采用钉钉观赏现场直播的天数他们控制台观赏......
2023-10-24 268
Android Studio安卓模拟器(AVD)怎么用?下面介绍Android Studio开发工具中的AVD的全称为:Android Virtual Device,是Android运行的虚拟设备,Android的模拟器的创建和使用方法。。

双击开始Android Studio的图标打开Android Studio开发工具。

单击Android SDK Manager图标,检查是否安装了Android 4.4.2(API 19)

Android SDK Manager里检查是否安装Intel x86 Emulator Accelerator (HAXM)安卓模拟器加速软件
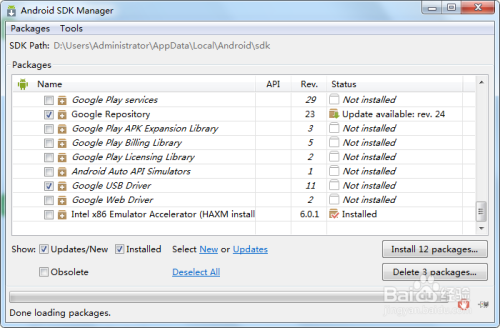
单击AVDManager的图标,打开Android Virtual Device Manager
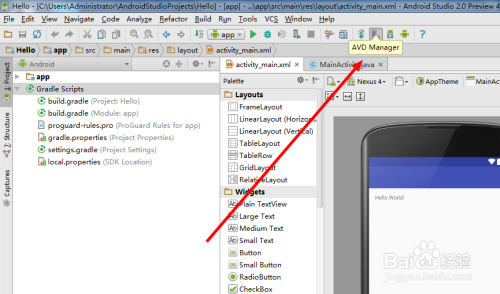
弹出Android Virtual Device的窗口,单击 Create Virtual Device

选择Phone里面的Nexus 4单击next下一步。

选择kitkatx86 Android 4.4单击next下一步。
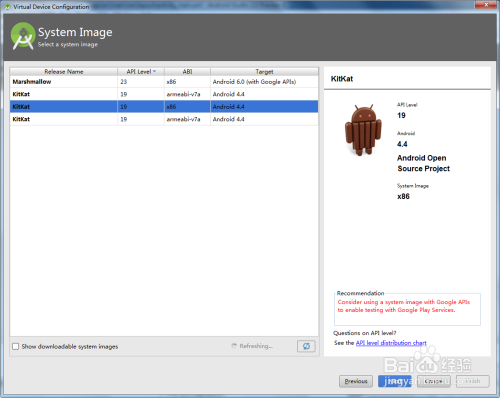
单击finish,Android模拟器 即Android运行的虚拟设备创建完成。


单击绿色的笔可以编辑创建好的Android模拟器。

单击change…改变,可以改变创建好的Android模拟器的参数。





单击绿色的三角形,运行创建好的Android模拟器


新建的Android模拟器就运行成功了。

单击Android Studio运行的图标弹出Select Deployment Target对话框,选择nexus虚拟设备,单击OK。

单击运行图标,弹出launchpad app(启动应用程序)对话窗口,单击yes。

弹出Select Deployment Target对话窗口,单击OK

开发完成的APP就可以使用AVD来测试了。

以上方法由办公区教程网编辑摘抄自百度经验可供大家参考!
相关文章

他们办公设备的天数都时常采用钉钉办公设备,在那时禽流感黄金时代许多子公司都是在钉钉上现场直播开会讨论交待组织工作等,在采用钉钉观赏现场直播的天数他们控制台观赏......
2023-10-24 268

操作方式01智能手机wps不具备填充机能,由此可见智能手机有填充wps文件文件格式的机能。关上智能手机文件文件格式管理工作。 02接着优先选择文件文件格式。 03......
2023-10-24 248

智能手机QQ能提出申请身心健康码,有须要的天数间接开具身心健康码方可,极为方便快捷,这身心健康码该怎样提出申请呢?一起来看一看吧。操作方式01关上PayPal,点选下方搜索......
2023-10-23 100