回享预备班:[6]分享杂志的发布步骤,加入回享计划成了签约作者后,除了写分享之外我们还可以采编杂志。杂志跟系列分享的功能相差不多,在我看来要比系列分享更具优点。杂志可以看作更简单直接明了的系列分享。我......
2023-03-19 347 百度经验
小编写百度经验修复图片用智能补光方法,即清晰明亮,又简单快捷,而且能达到百度经验要求,下面小编分享怎样给图片智能补光方法。
打开电脑桌面美图秀秀软件,在功能页面中点击“美化图片”。

点击“打开图片”,上传电脑中需要修复的图片。
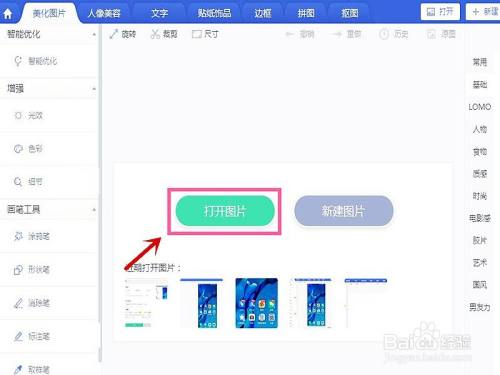
点击左上角“光效”。

智能补光数值正负100之间,两种方式补光:一是左右滑动调整杆;二是直接输入数值。

图片达到补光的效果后,点击“应用当前效果”,最后保存图片就OK了。

【1】打开电脑桌面美图秀秀软件。
【2】功能页面中点击“美化图片”
【3】点击“打开图片”,上传电脑本地图片
【4】点击左上角“光效”
【5】智能补光数值正负100之间,两种方式补光:一是左右滑动调整杆;二是直接输入数值
【6】图片达到补光的效果后,点击“应用当前效果”,最后保存修复的图片

以上方法由办公区教程网编辑摘抄自百度经验可供大家参考!
相关文章
![回享预备班:[6]分享杂志的发布步骤](https://exp-picture.cdn.bcebos.com/5c2a1ad149299a88ed152b5667eeadbcbe2f7f5e.jpg)
回享预备班:[6]分享杂志的发布步骤,加入回享计划成了签约作者后,除了写分享之外我们还可以采编杂志。杂志跟系列分享的功能相差不多,在我看来要比系列分享更具优点。杂志可以看作更简单直接明了的系列分享。我......
2023-03-19 347 百度经验