回享预备班:[6]分享杂志的发布步骤,加入回享计划成了签约作者后,除了写分享之外我们还可以采编杂志。杂志跟系列分享的功能相差不多,在我看来要比系列分享更具优点。杂志可以看作更简单直接明了的系列分享。我......
2023-03-19 325 百度经验
PS软件应用范围十分广泛,深受广大观众喜欢,选择PS自定义工具,可快速建立路径,载入选区,调整选区内容,下面和小编一起来学习吧。
打开PS,打开图片,取消勾选显示额外内容,如图

新建空白背景,如图
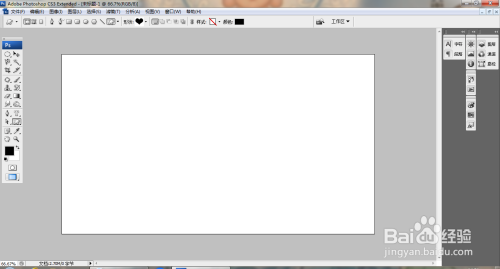
选择自定义形状工具,找到桃心工具,如图
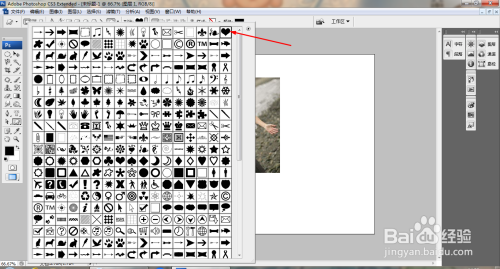
绘制桃心工具,绘制路径,载入选区,移动选区内容,如图
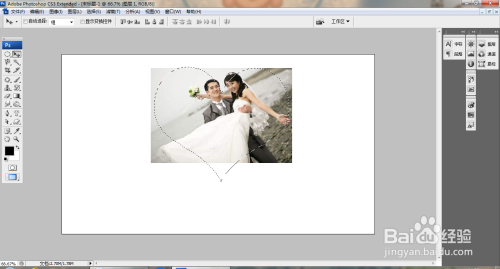
再次移动选区内容,如图
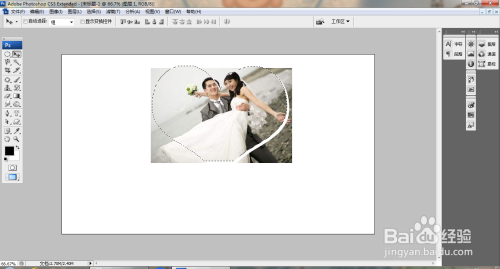
按ctrl shift I键反选,按delete键删除选区内容,如图
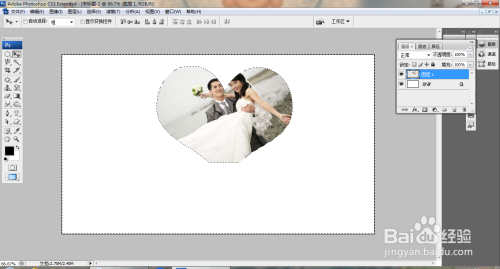
双击图层,打开图层样式,勾选斜面和浮雕,勾选等高线,调整等高线选项,如图
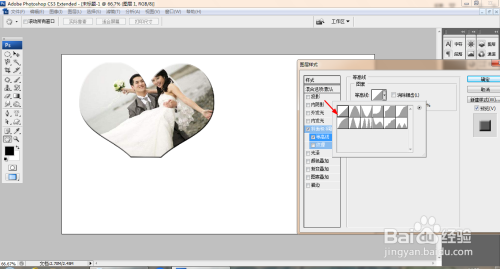
勾选内发光,设置阻塞16%,大小设置为43像素,点击确定,如图

勾选光泽,设置图层混合模式为柔光,设置距离为11像素,大小为14像素,点击确定,如图

再次勾选描边,设置大小为1像素,点击确定,如图

复制图层,多次复制图层,调整图片,点击确定,如图
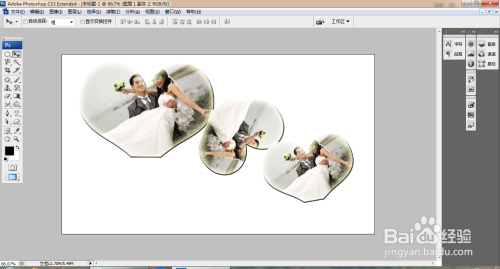
新建图层,选择画笔工具,设置前景色为黑色,绘制多种图案,点击确定,如图
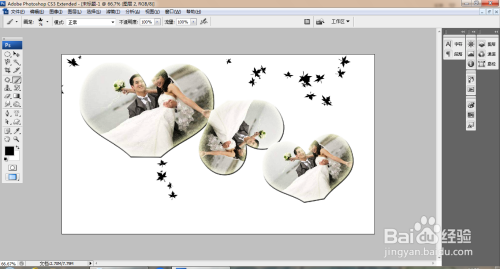
继续选择画笔工具,继续绘制多种图案,调整图案的位置,如图

以上方法由办公区教程网编辑摘抄自百度经验可供大家参考!
相关文章
![回享预备班:[6]分享杂志的发布步骤](https://exp-picture.cdn.bcebos.com/5c2a1ad149299a88ed152b5667eeadbcbe2f7f5e.jpg)
回享预备班:[6]分享杂志的发布步骤,加入回享计划成了签约作者后,除了写分享之外我们还可以采编杂志。杂志跟系列分享的功能相差不多,在我看来要比系列分享更具优点。杂志可以看作更简单直接明了的系列分享。我......
2023-03-19 325 百度经验