回享预备班:[6]分享杂志的发布步骤,加入回享计划成了签约作者后,除了写分享之外我们还可以采编杂志。杂志跟系列分享的功能相差不多,在我看来要比系列分享更具优点。杂志可以看作更简单直接明了的系列分享。我......
2023-03-19 325 百度经验
本篇经验分享一下ps如何制作纸艺拼贴艺术字。
新建一个700 * 350 像素的文件,背景拉上图1所示的黑白线性渐变

新建一个图层,选择椭圆选框工具,按住Shift 键拉一个正圆选区如图

选择渐变工具,颜色设置如图,拉出如图所示的径向渐变

把图层2复制一层,得到图层2副本,然后锁定图层如图
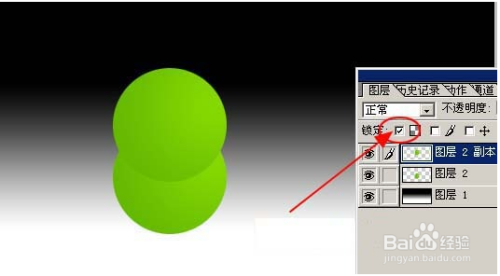
选择渐变工具,颜色设置如图,把图层2副本的正圆拉图上所示的径向渐变色

适当把图层放大,选择矩形选框工具拉出如图所示的矩形选区,然后按Ctrl X 剪切,按Ctrl V 粘贴到新的图层,适当调整好位置,如图

按Ctrl T 把图层3的半边正圆适当压扁一点,如图,效果如图

把图层3移到背景图层的上面,效果如图所示
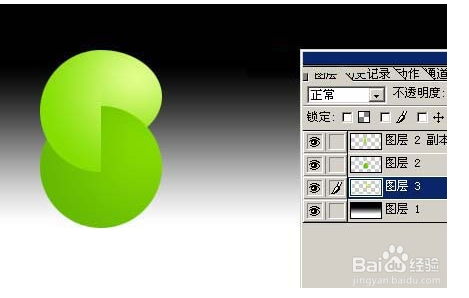
把图层2副本的半个正圆复制一层,填充黑色,移到图层2副本图层的下面,按Ctrl T 适当调整下角度和位置,效果如图

加上图层蒙版,用黑白线性渐变拉出透明效果如图
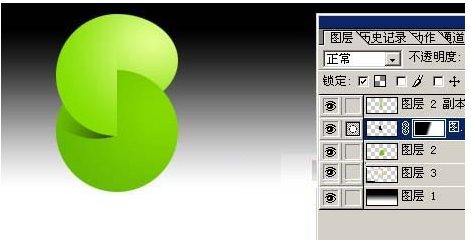
回到图层2,选择加深工具,曝光度为:10%左右,把图16红圈部分加深一点,大致的文字效果就出来了,如图所示

同样的方法制作出其它文字,适当加上阴影,完成最终效果

以上方法由办公区教程网编辑摘抄自百度经验可供大家参考!
相关文章
![回享预备班:[6]分享杂志的发布步骤](https://exp-picture.cdn.bcebos.com/5c2a1ad149299a88ed152b5667eeadbcbe2f7f5e.jpg)
回享预备班:[6]分享杂志的发布步骤,加入回享计划成了签约作者后,除了写分享之外我们还可以采编杂志。杂志跟系列分享的功能相差不多,在我看来要比系列分享更具优点。杂志可以看作更简单直接明了的系列分享。我......
2023-03-19 325 百度经验