回享预备班:[6]分享杂志的发布步骤,加入回享计划成了签约作者后,除了写分享之外我们还可以采编杂志。杂志跟系列分享的功能相差不多,在我看来要比系列分享更具优点。杂志可以看作更简单直接明了的系列分享。我......
2023-03-19 325 百度经验
PS软件应用范围十分广泛,深受广大观众的喜欢,PS软件主要涉及到选区工具、横排文字工具、图案图章工具和仿制图章工具等多个方面,下面和小编一起来学习,如何用PS软件对人物的头发进行妆扮这篇文章吧。

打开PS,按crl o打开一张图片,如图

新建图层,选择画笔工具,设置画笔大小为48,设置不透明度为100%,然后开始涂抹头发,可设置前景色为红色,设置前景色为粉色,对头发多次进行涂抹,如图

选中图层,设置图层混合模式为叠加模式,点击确定,如图

选择橡皮擦工具,将头发的边缘部分,用橡皮擦工具快速擦除,如图

再次新建图层,设置前景色为红色,如图

按crl 加号键放大图片,选择画笔工具,设置画笔为15,再次涂抹,设置图层混合模式为颜色模式,点击确定,如图

再次新建图层,设置前景色为粉色,在人物的嘴唇上继续涂抹,设置图层混合模式为柔光,点击确定,如图
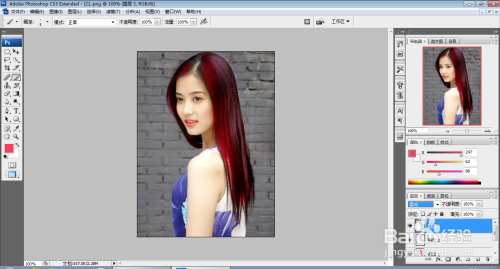
按下crl shift alt E盖印图层,按下crl L打开色阶对话框,将黑色滑块向右移动,图片变得更加清晰自然,如图
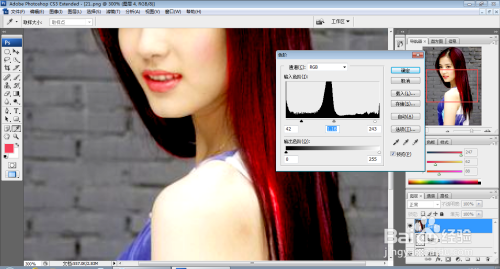
选择直排文字工具,输入字体,调整字体的颜色,双击图层,为字体增加描边的效果,点击确定,如图

以上方法由办公区教程网编辑摘抄自百度经验可供大家参考!
相关文章
![回享预备班:[6]分享杂志的发布步骤](https://exp-picture.cdn.bcebos.com/5c2a1ad149299a88ed152b5667eeadbcbe2f7f5e.jpg)
回享预备班:[6]分享杂志的发布步骤,加入回享计划成了签约作者后,除了写分享之外我们还可以采编杂志。杂志跟系列分享的功能相差不多,在我看来要比系列分享更具优点。杂志可以看作更简单直接明了的系列分享。我......
2023-03-19 325 百度经验