回享预备班:[6]分享杂志的发布步骤,加入回享计划成了签约作者后,除了写分享之外我们还可以采编杂志。杂志跟系列分享的功能相差不多,在我看来要比系列分享更具优点。杂志可以看作更简单直接明了的系列分享。我......
2023-03-19 349 百度经验
wps2019是一款非常好用的办公软件,里面有着许多的功能。那么wps多个文件如何同时显示
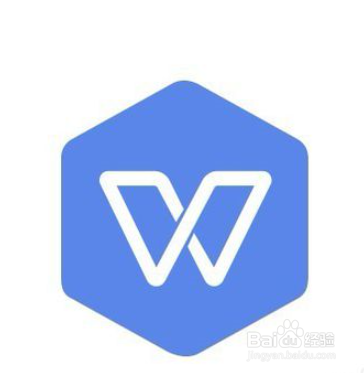
首先我们打开电脑上面的wps2019软件

进入wps2019主页面后我们点击上方的”我的电脑“按钮

在里面我们找到打开自己要同时显示的文件
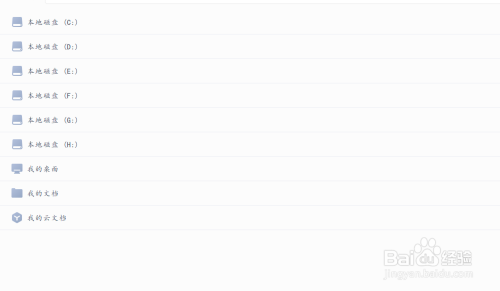
然后我们进入文件后点击上面的视图按钮

接着我们点击下面的并排比较按钮(多个文件要同时否则是无法点击)就可以了


同时显示后我们还可以点击上方的“同步滚动”按钮让我们鼠标滚动时两个文件一起动

1.我们打开wps2019软件,然后点击上方的新建按钮
2.接着我们在我的电脑中找到自己要同时显示的文件
3.然后进入文件后我们点击上面的视图按钮
4.接着我们点击视图下面的“并排比较”(多个文件要同时否则是无法点击)
5.同时显示后我们还可以点击上方的“同步滚动”按钮让我们鼠标滚动时两个文件一起动
以上方法由办公区教程网编辑摘抄自百度经验可供大家参考!
相关文章
![回享预备班:[6]分享杂志的发布步骤](https://exp-picture.cdn.bcebos.com/5c2a1ad149299a88ed152b5667eeadbcbe2f7f5e.jpg)
回享预备班:[6]分享杂志的发布步骤,加入回享计划成了签约作者后,除了写分享之外我们还可以采编杂志。杂志跟系列分享的功能相差不多,在我看来要比系列分享更具优点。杂志可以看作更简单直接明了的系列分享。我......
2023-03-19 349 百度经验